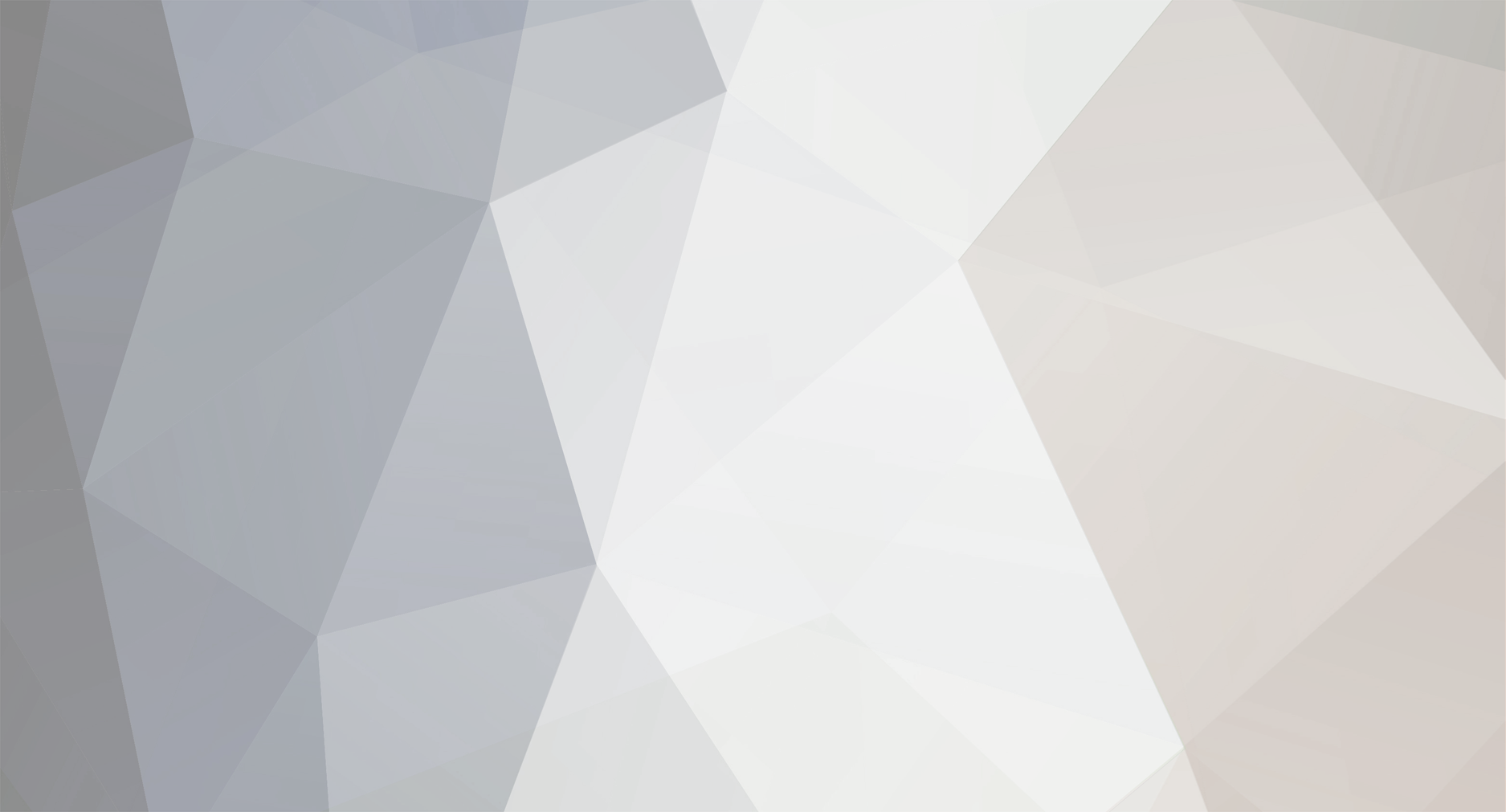-
Posts
7,379 -
Joined
-
Last visited
-
Days Won
300
Content Type
Profiles
Forums
Calendar
Tutorials
Downloads
Gallery
Everything posted by Hoppah
-
I'm still working on the script for the third mission. The script for that mission is going to be huge, but the mission will be very cool. Keywords: Bomb, Bomb Squad, Terrorists, Suicide Bomber. More information soon, of course.
-
And you can't script a mission like that (airplane flying into building, collapsing building). What are your objectives besides evacuating people? The fire was too heigh to fight.
-
Hi, Progress Update: Started working on a 3rd mission for the mod. I'm also working on a new unit, which is important for the new mission. More information and pictures later. I noticed that the mod has been downloaded more than 20.000 times since it was released on August 23rd, 2006.
-
Making lights is very easy. Just play with the offset and frequency values.
-
Nice, but do you think it can be usefull in any mod?
-
I made the following two pictures a long time ago: A large Dutch ambulance: A Dutch police vehicle:
-
I am not going to make a police version, but the yellow cab version is done. Imageshack doesn't work very well, so I hope the picture is visible: The vehicle has three doors and replaces the original Emergency 4 taxi. I have changed some more things to my mod: - Patrol command works in multiplayer now. - Possibilty to park a second Water Tender in the fire station (freeplay). - Rotate commands added to the police barricade. Hoppah
-
Actually, I have no idea. But I do know I had a lot of problems with doors a long time ago. What I know too, is that some vehicles types have problems with doors. Try changing the vehicle type.
-
There are no English demo's for Emergency 3 and 4, so you have to it with a German or French version.
-
Yes, everything is in 2D, a picture. and everything is in there. Tutorials: http://www.google.nl/search?hl=en&q=ph...G=Google+Search Just click & read.
-
Ok Here is the new script (askperson.script): const char NAME_PERSON01[] = "badguy01"; //name of person const char NAME_ESCAPE01[] = "escapepath01"; //name of escape path object AskPerson : CommandScript { AskPerson() { SetValidTargets(ACTOR_PERSON); SetRestrictions(RESTRICT_NOTARRESTED | RESTRICT_NOTINJURED); SetDeselectCaller(false); SetPossibleCallers(ACTOR_PERSON); SetPossibleExists(CPE_ASKABLE_PERSON); SetPriority(600); SetSelfClickActivation(true); } bool CheckPossible(GameObject *Caller) { /*if(!Caller->IsValid() || Caller->GetType() != ACTOR_PERSON) return false;*/ Person c(Caller); if (c.IsLinkedWithPerson() || c.IsCarryingPerson()) return false; //return Game::ExistsAskablePerson(); return true; } bool CheckTarget(GameObject *Caller, Actor *Target, int childID) { if(!Caller->IsValid() || !Target->IsValid() || Target->GetID() == Caller->GetID() ) return false; if(Caller->GetType()!=ACTOR_PERSON) return false; Person c(Caller); if (c.GetEnteredCarID() != -1 || c.IsLinkedWithPerson() || c.IsCarryingPerson()) return false; if(Target->GetType()==ACTOR_PERSON) { Person p(Target); if(p.GetRole() == ROLE_GANGSTER || !p.CanBeAsked()) return false; return true; } return false; } void PushActions(GameObject *Caller, Actor *Target, int childID) { Caller->PushActionMove(ACTION_NEWLIST, Target, TARGET_FOLLOW); Caller->PushActionTurnTo(ACTION_APPEND, Target); Person p(Target); if (p.HasName(NAME_PERSON01)) { p.SetRole(ROLE_GANGSTER); p.SetBehaviour(BEHAVIOUR_GANGSTER_ATTACKSQUAD); p.SetEscapePath(PATH_ESCAPE01); p.SetStandardPath(PATH_ESCAPE01); p.SetFleeing(true); return; } Caller->PushActionAskPerson(ACTION_APPEND, Target); } }; The first two lines of the script: The name of the person who attacks your squad must be: badguy01 The name of the escape path: escapepath01 Then I added this to the script: if (p.HasName(NAME_PERSON01)) { p.SetRole(ROLE_GANGSTER); p.SetBehaviour(BEHAVIOUR_GANGSTER_ATTACKSQUAD); p.SetEscapePath(PATH_ESCAPE01); p.SetStandardPath(PATH_ESCAPE01); p.SetFleeing(true); return; } The person role changes to ROLE_GANGSTER, behaviour to BEHAVIOUR_GANGSTER_ATTACKSQUAD. If the police officer is in range he will attack him, otherwise he will escape. So the escape path is added too. Last thing: The ROLE of the bad guy must be civilian, before you are going to "ask" him, because this command doesn't work with ROLE_GANGSTER persons. You can change names and roles in the editor. Hoppah
-
Hey, that's a good idea! I will make two or three civilian versions and one to replace the yellow cab.
-
Thanks, I didn't know that. I will use it as a civilian car only.
-
Skins aren't made in layers. Some of them have an extra Alpha layer (to make things invisible). But, do you have installed the .DDS plugin for Photoshop? And, if you are trying to open .dds files from my LA mod, you will get an error. Those files are locked/secured. Hoppah
-
Working on a new car: Chevrolet Caprice 1996: I just finished the model. It will be added as a new civil car to my mod and maybe as the Slicktop Patrol Car, but it will replace the Ford Crown Victoria Slicktop car then. Hoppah
-
A certain person or every person?
-
Hi, Another tutorial about UV-mapping for Zmodeler 2 users. UV-mapping is the progress of creating a texture/skin for a 3D model. The purpose of this tutorial is teaching you how to make a new texture/skin for a 3D model. Zmodeler 2 website: [url="http://www.zmodeler2.com"]www.zmodeler2.com[/url] [b]UV-Mapping with Zmodeler 2 (v2.0.7.802)[/b] Difficulty: Moderate Programs used: Zmodeler 2 (v2.0.7.802) Registered version PhotoShop CS (v8.0.1) ========================== WHAT IS UV-MAPPING? UV-mapping is the process of applying a texture onto a model. When UV-mapping, you assign each 3D vertex to a certain location on texture. [url="http://www.emergency-planet.com/tutorials/uvmap_01.jpg"]Image 01: Example of a texture[/url] [url="http://www.emergency-planet.com/tutorials/uvmap_02.jpg"]Image 02: Example of a model without texture[/url] ========================== TIP TO MAKE GOOD TEXTURES FOR YOUR MODEL You need to have a texture before you are going to UV-Map your model. You can make a good and exact texture by making screenshots from all views of the model in Zmodeler 2. You put those all together in one file, so you have one texture with all views. Most of the details, like antenna's, side mirrors, interior and wheels are drawn later when you are about to UV-Map those parts. You can make your texture quite easy and precise this way. [url="http://www.emergency-planet.com/tutorials/uvmap_03.jpg"]Image 03: Make screenshot from all views[/url] [url="http://www.emergency-planet.com/tutorials/uvmap_04.jpg"]Image 04: Make a texture[/url] [url="http://www.emergency-planet.com/tutorials/uvmap_05.jpg"]Image 05: Draw the texture[/url] ========================== LOAD TEXTURE 1. Make sure you have a model and a texture file. Import the model file. 2. You have to load a texture into Zmodeler 2. Go to View -> Materials Editor. 3. A small pop-up menu appears. Click on the first icon under the picture to add a new Material. Give the Material a name too. 4. Click under Texture Layer on the box next to the check. 5. Add your texture and click on OK. When you have more textures you have to add more Materials. [url="http://www.emergency-planet.com/tutorials/uvmap_06.jpg"]Image 06: Create Material and load a texture[/url] ========================== ASSIGN TEXTURE TO MODEL 6. Before you are going to UV-Map you need to assign your Material(s) to the model. 7. You need to enabled the Scene Nodes Browser (Which shows a 'list' with the models) first. Go to View -> Floaters and enable Scene Nodes Browser if it is disabled. 8. Make sure you are in Object Mode (hotkey 4) and that Selected Mode (hotkey Space Bar) is disabled. 9. Right click on the name of your model and click on Properties. A pop-up menu appears. Open Mesh -> Polygons. Change Material to the Material(s) you have made in step 3. Note: When you add new polygons to your model after this, the new polygons aren not assigned to a Material! [url="http://www.emergency-planet.com/tutorials/uvmap_07.jpg"]Image 07: Enable Scene Nodes Browser[/url] [url="http://www.emergency-planet.com/tutorials/uvmap_08.jpg"]Image 08: Object Mode & Selected Mode[/url] [url="http://www.emergency-planet.com/tutorials/uvmap_09.jpg"]Image 09: Assign Material to model[/url] ========================== DETACH VERTICES 10. It is possible that the corners of polygons (vertices) are connected to each other. You get in trouble when you UV-Map polygons which are attached to polygons you don't want to uv-map (yet). 11. To detach them you need to select a group of polygons you want to detach from the other polygons. 12. Make sure you are in Polygon Mode (hotkey 3) and that Selected Mode (hotkey Space Bar) is enabled. 13. Use selection tools to select polygons. Selected polygons will change to red/orange. 14. To detach the polygons you need to go to Modify -> Submesh. Click on the square behind Detach. 15. Make sure those three options (To new object, Keep original, Enable drag) are NOT checked. 16. Click on Detach and click on the model with Left Mouse Button to detach the polygons. Nothing visual should happen. When you want to assign more Materials to your model you have to make sure you are in Polygon Mode (hotkey 3). Select and detach the area's on your model you want to assign to a certain Material. Then do Step 9 again. Note: You can use Shift-D to deselect everything. Use Shift-A to select all polygons. [url="http://www.emergency-planet.com/tutorials/detached_vertexes.jpg"]Diference between attached and detached vertices[/url] [url="http://www.emergency-planet.com/tutorials/uvmap_10.jpg"]Image 10: Selection tools[/url] [url="http://www.emergency-planet.com/tutorials/uvmap_11.jpg"]Image 11: Select polygons[/url] [url="http://www.emergency-planet.com/tutorials/uvmap_12.jpg"]Image 12: Detach polygons[/url] ========================== UV-MAPPING Change of your views to UV Mapper. 17. Make sure you are in Polygon Mode (hotkey 3) and that Selected Mode (hotkey Spacebar) is enabled. 18. Select the group of polygons you want to UV-Map. For example: the whole left side of your model. 19. Go to Vertex Mode (hotkey 1). Green lines -which represent the incidence of light- will appear from the vertices. 20. Change another view to where you see the largest part of the selected area's (which are red/orange). For example: when you have selected the left side of your model, change a view to Left View. 21. Go to Surface -> Mapping and click on Edit UV. Click once with Left Mouse Button on the view which you have changed in previous step. 22. A small menu will appear. Make sure 'Generate New' is checked. Do not touch the other options. 23. Click on OK. If you do not see see your texture in UV Mapper view, click on Material in UV Mapper view and select the Material the selected polygons are assigned to. 24. When everything is right, you should see your texture and part of the model (wiremodel) which you are going to UV-map now. [url="http://www.emergency-planet.com/tutorials/uvmap_13.jpg"]Image 13: UV Mapper view[/url] [url="http://www.emergency-planet.com/tutorials/uvmap_14.jpg"]Image 14: Vertex Mode[/url] [url="http://www.emergency-planet.com/tutorials/uvmap_15.jpg"]Image 15: Generate Map[/url] [url="http://www.emergency-planet.com/tutorials/uvmap_16.jpg"]Image 16: UV-Map[/url] ========================== UV-MAPPING 2 25. Go to Object Mode (hotkey 4) and disable Selected Mode (hotkey Space Bar). Make sure you can edit X and Y co-ordinates. 26. Go to Modify and click on Move. You can move the wiremodel in UV Mapper view now. You can see what happens to your vehicle in 3d view or Perspective view. 27. Use other tools in Modify (like Scale and Rotate) to fit the wiremodel in the texture. 28. When you are done you can UV-map another area (Go to step 18 again). When you are UV-Mapping a new area, you CAN NOT change the last UV-Mapped area anymore in UV Mapper view. [url="http://www.emergency-planet.com/tutorials/uvmap_17.jpg"]Image 17: Tools[/url] [url="http://www.emergency-planet.com/tutorials/uvmap_18.jpg"]Image 18: Fit UV-Map[/url] [url="http://www.emergency-planet.com/tutorials/uvmap_19.jpg"]Image 19: Final result[/url] ========================== EXPORT YOUR MODEL AS .V3O FILE When you want to save (export) your vehicle as a .V3O file you need to make sure this is right: - The name of your model in Scene Nodes Browser (View -> Floaters) must correspond to the name of the .V3O file. - You can not export multiple models to one file. Attach (Modify) them first. - The texture file must be located in the same folder as your model file. [url="http://www.emergency-planet.com/tutorials/uvmap_20.jpg"]Image 20: Export model[/url] For questions about this tutorial: [url="http://forum.emergency-planet.com/index.php?showtopic=1740"]Zmodeler 2: UV-Mapping[/url] ========================== Tutorial made by Hoppah January 2006
-
Hi, I have made a new tutorial for the interested people. The tutorial is about creating 3D-models. A 'high polygon' 3D model is used as an example in this tutorial. That's not illegal in any way, because that model is used as example only. The purpose of this tutorial is explaining the most important functions in Zmodeler 2, so that you can make a start with 3D-modeling. The tutorial is large, so read everything very careful. Don't go further until you've understand it. I've tried to explain everything as easy as possible. But some parts were very hard to explain. Zmodeler 2 website: [url="http://www.zmodeler2.com"]www.zmodeler2.com[/url] [b]3D-Modeling with Zmodeler 2 (v2.0.7.802)[/b] Difficulty: Moderate Programs used: Zmodeler 2 (v2.0.7.802) Registered Version This tutorial will teach you how to create an entirely new model based on a high polygon model. Starting with this type of 3D-modeling, you will learn the basics of using Zmodeler 2 quickly. The example used in this tutorial is a high and low polygon Volvo XC90. The high polygon model is used as an example only. No parts or whatsoever are used/copied onto the new model. The main purpose of this tutorial is to explain you how to use the tools for 3D-modeling in Zmodeler 2. ========================== WHAT IS A 3D MODEL? A 3D model is a representation of a three-dimensional object. High polygon models are more detailed than lower polygon models, but high polygon models can cause lag in Emergency 3 and 4 and are more difficult to make. Because Emergency 3 and 4 are using top view will never see the small details of high polygon models. That's why low polygon models are good enough. Two screenshots of a high and low polygon Volvo XC90 below: [url="http://www.emergency-planet.com/tutorials/3dmodel_01.jpg"]Image 01: Volvo XC90, high polygon model (40.000 polygons)[/url] [url="http://www.emergency-planet.com/tutorials/3dmodel_02.jpg"]Image 02: Volvo XC90, low polygon model (800 polygons)[/url] ========================== TIPS BEFORE STARTING: The best way to create a new vehicle is to model one of the sides of the vehicle first. When you are finished you copy and mirror the side, so your vehicle will be symmetrical. [url="http://www.emergency-planet.com/tutorials/3dmodel_03.jpg"]Image 03: One side (half) of a model[/url] Wheels and doors are seperate models and detached from the main model. You can view all models in the Scene nodes browser window. You can hide or show models there. To activate the Scene nodes browser in case you don't see it: Go to View -> Floaters and enable Scene Nodes Browser. A very important thing is to learn to work with different views. The most important views are Right/Left, Front, Top and Perspective view. [url="http://www.emergency-planet.com/tutorials/3dmodel_04.jpg"]Image 04: Scene nodes brower[/url] [url="http://www.emergency-planet.com/tutorials/3dmodel_05.jpg"]Image 05: Active Scene nodes browser[/url] ========================== MODES AND AXES: To change positions of your polygons, you need to work with X, Y or Z axes. On the top of your screen there are three buttons (X, Y, and Z): - When you enable X, you can move your object on the X-axis (horizontal line, left or right) only. - When you enable Y, you can move your object on the Y-axis (vertical line, up or down) only. - When you enable X and Y both, you can move your object to all directions except Z-axis (depth). - When you enable Z, you can change the depth of your object. There are five different modes. Their buttons can be found on top of your screen. Explanation of the modes from left to right: - Manupulator: Is not used in this tutorial. - Vertex Mode (hotkey 1): Each polygon has three corners. Those corners are called vertices (plural of vertex). In Vertex Mode, you can move those vertices only. This is the most used mode in this tutorial. - Edge Mode (hotkey 2): Not used in this tutorial, but you can move the lines between vertices then. - Polygon Mode (hotkey 3): For polygons. - Object (hotkey 4): For whole objects. [url="http://www.emergency-planet.com/tutorials/3dmodel_06.jpg"]Image 06: Modes and axes[/url] ========================== HOW TO BEGIN ON A NEW MODEL BASED ON A HIGH POLYGON MODEL: 1. Find a high polygon model somewhere (on the Internet) and import it into Zmodeler 2. Only the shape of the model is important, so you don't have to worry about other things like colours. Some high polygons models have multiple objects (like the chassis, body, doors, wheels, bumpers, windows, interior). Only the body is important, so you can hide or delete any other objects in the Scene nodes browser. 2. Make sure you are in Object Mode (hotkey 4). 3. Then, go to Create -> Surface -> Grid and create the first polygons somewhere near the high polygon model. A good place to start is near the wheel houses. [url="http://www.emergency-planet.com/tutorials/3dmodel_07.jpg"]Image 07: Import a model[/url] [url="http://www.emergency-planet.com/tutorials/3dmodel_08.jpg"]Image 08: Create surface[/url] ========================== MOVING VERTICES: 4. As you can see in image 8 in front view, you will notice the polygons aren't positioned correctly. They are placed in the middle. This will happen all the time when add new polygons to your model. Working in left or right view, perspective view and front view is the easiest way to change the position. 5. First, enable Vertex Mode (hotkey 1) and click on the NEW model once. Red dots will appear on the corners (vertices) of the polygons. 6. To change the position you need to determine which axis you want to change. For example: If you want to move a vertex to the left in front view, you need to enable X-axis. 7. Use the Modify -> Move tool to move vertices. Keep checking perspective view too until all vertices are in the same shape of the high polygon model. [url="http://www.emergency-planet.com/tutorials/3dmodel_09.jpg"]Image 09: Moving a vertex[/url] [url="http://www.emergency-planet.com/tutorials/3dmodel_10.jpg"]Image 10: Moving the other vertices[/url] ========================== ADDING MORE POLYGONS: 8. Now, you know how to change positions of polygons, you can start adding more polygons. Make sure you stay in Vertex mode (hotkey 1) and go to Create -> Polygon -> Single. 9. You can add new polygons to your model. [url="http://www.emergency-planet.com/tutorials/3dmodel_11.jpg"]Image 11: Adding a new polygon[/url] 10. It's possible that the position of the new polygon is not right, use the instructions from step 6 and 7 again to move the vertex to the right position. 11. Try to add more polygons and try to make a nice shape. Think about important parts of the vehicle, like doors. 12. This part can be very extremely difficult for a new modeler, but you will improve when you do this more often. [url="http://www.emergency-planet.com/tutorials/3dmodel_12.jpg"]Image 12: Adding more polygons[/url] ========================== COPY AND MIRROR THE SIDE OF THE MODEL: 13. When you have finished one side of the model, you can copy and mirror that side. 14. To copy an object, make sure you are in Object Mode (hotkey 4). Go to Create -> Copy and click on your model. The model will be copied to a new object (as seen in the Scene nodes browser). 15. To mirror the object go to Modify -> Mirror and click on your model. Use one of the axes. For example, when you activated X-axis, the model will be copied on the X-axis. The Pivot helper is always used as mirror point. In case, you want to reset the Pivot helper go to Display -> Pivot helper -> Reset to origin. 16. When the wireframe of the mirrored side is flipped you need to flip it again. Go to Modify -> Flip and click on the flipped side once. You can also right click on the model and click Flip. 17. Because the new side is mirrored, the light perspective is messed up. To recalculate the light perspective go to Surface -> Normals -> Calculate and click on the mirrored object. 18. You also need to Attach the two sides to one object. Go to Modify -> Attach and click on the mirrored side and on the other side. [url="http://www.emergency-planet.com/tutorials/3dmodel_13.jpg"]Image 13: Pivot helper[/url] [url="http://www.emergency-planet.com/tutorials/3dmodel_14.jpg"]Image 14: Copy and mirror[/url] [url="http://www.emergency-planet.com/tutorials/3dmodel_15.jpg"]Image 15: Flip and calculate[/url] [url="http://www.emergency-planet.com/tutorials/3dmodel_16.jpg"]Image 16: Attach sides[/url] ========================== DETACH VERTICES: 19. If you look at picture 17 below, you will notice that the cube doesn't look right. The light perspective isn't right, because polygons of three sides of the cube are attached to the same vertices. Because vertices are used to calculate the light perspective, you will get a weird incidence of light. When you move your mouse over a vertex, all polygons which belong to the vertex will turn blue, as seen in picture 17. 20. What you need to do is detach all polygons from each side of the cube and recalculate the light perspective. 21. Go into Polygon Mode (hotkey 3) and use the Select -> Single tool to select polygons (with right mouse button) which you want to detach from the rest of the model. 22. Activate Selected Mode (hotkey spacebar) and go to Modify -> Submesh -> Detach and click the small square to show options. Uncheck the options "To new object" and "Enable Drag", because you don't have to detach the polygons to a new object. 23. Click on your model. Nothing visual will happen. 24. To check if the side in the example is detached from the model go to Vertex Mode (hotkey 1) and move your mouse over a vertex. You will see that either the polygons of detached polygons or the remaining polygons turn blue. Press CTRL to select the other vertex. 25. You need to detach all sides of the cube as explained in step 21, 22 en 23. 26. When you've have detached all sides, you need to recalculate the incidence of light. Deactive Selected Mode (hotkey spacebar) and go into Object Mode (hotkey 4). Go to Surface -> Normals -> Calculate and click on your model once. The light perspective of each vertex is recalculated and the cube looks much better now. [url="http://www.emergency-planet.com/tutorials/3dmodel_17.jpg"]Image 17: Cube[/url] [url="http://www.emergency-planet.com/tutorials/3dmodel_18.jpg"]Image 18: Select polygons[/url] [url="http://www.emergency-planet.com/tutorials/3dmodel_19.jpg"]Image 19: Detach polygons[/url] [url="http://www.emergency-planet.com/tutorials/3dmodel_20.gif"]Image 20 (animated): Check vertices[/url] [url="http://www.emergency-planet.com/tutorials/3dmodel_21.jpg"]Image 21: Recalculate light perspective[/url] [url="http://www.emergency-planet.com/tutorials/3dmodel_22.gif"]Image 22 (animated): Result[/url] ========================== WELD VERTICES: 27. It's also possible you need to weld vertices instead of detaching them. For example when you have copied and mirrored your model you need to weld all vertices in the middle. 28. To weld those vertices go into Vertex Mode (hotkey 1), click on your model and go to Select -> Single. 29. Now select TWO vertices which need to be welded (with right mouse button) and go to Modify -> Submesh -> Weld and click on your model. A faster way is just pressing W. 30. Do this for all vertices in the middle of your new object. To deselect alle vertices/polygons press Shift-D [url="http://www.emergency-planet.com/tutorials/3dmodel_23.jpg"]Image 23: Vertices in the middle[/url] [url="http://www.emergency-planet.com/tutorials/3dmodel_24.jpg"]Image 24: Select TWO vertices[/url] [url="http://www.emergency-planet.com/tutorials/3dmodel_25.jpg"]Image 25: Weld them[/url] ========================== CREATE DOORS: 31. Doors and wheels are seperate objects. You need to detach the door from your model first. 32. Go into Polygon Mode (hotkey 3) and use the Select -> Single tool to select all polygons which belong to the door. 33. Enable Selected Mode (hotkey spacebar) and go to Modify -> Submesh -> Detach. Because you are going to detach the door to a new object, make sure "To new Object" is checked. 34. Click on your model once. The door is detached to a new object as you will notice in your Scene nodes browser. 35. In the Scene nodes browser, type "_door01" behind the object name. An easy way to make your door thicker: 36. Copy the door in Object Mode (hotkey 4). 37. Move the copied door a little back. 38. Flip the copied door. 39. Attach the copied door to the original door (Modify -> Attach). 40. Create polygons between the two parts. 41. Detach the new polygons and recalculate the light perspective (as explained in steps 21, 22, 23 and 26). [url="http://www.emergency-planet.com/tutorials/3dmodel_26.jpg"]Image 26: Select and detach the door[/url] [url="http://www.emergency-planet.com/tutorials/3dmodel_27.jpg"]Image 27: Give the door a name[/url] [url="http://www.emergency-planet.com/tutorials/3dmodel_28.jpg"]Image 28: Copy, move and flip the door[/url] [url="http://www.emergency-planet.com/tutorials/3dmodel_29.jpg"]Image 29: Create new polygons[/url] ========================== CREATE WHEELS: 42. Wheels aren't very hard to make. The best way to make a wheel is creating one quarter first. 43. Create a new object (Create -> Surface -> Grid) and model it into a quarter of a cirkel. 44. Copy, mirror and flip the quarter. Attach both quarters. You should have a half of a cirkel now. 45. Copy, mirror and flip the half and attach them. 46. Weld all vertices and recalculate the light perspective. 47. Copy and move the copied object a little back. 48. Flip and attach the two objects together. 49. Create polygons between the two objects. 50. Detach those new polygons and recalculate the light perspective. 51. Type "_wheel01" behind the object name. [url="http://www.emergency-planet.com/tutorials/3dmodel_30.gif"]Image 30 (animated): Create a wheel 1[/url] [url="http://www.emergency-planet.com/tutorials/3dmodel_31.gif"]Image 31 (animated): Create a wheel 2[/url] ========================== SCALE: 52. Scaling objects is very easy. Make sure you are in Object Mode (hotkey 4). 53. Go to Modify -> Scale and click on an object while holding CTRL. A pop-up window will appear. 54. The value 100 is the current percentage of your model. Entering a value under 100 will make your model smaller. Entering a value more than 100 will make your model bigger. 55. Press Ok when you're ready and your model is scaled. [url="http://www.emergency-planet.com/tutorials/3dmodel_32.jpg"]Image 32: Scale object[/url] ========================== PIVOT: 56. Wheels are rotating around their pivot. Doors are opening around their pivot too. Vehicles are positioned above their pivot. So changing the pivot is important and there are two ways of changing the pivot. 57. The first way: Go to Modify -> Move and check "Move pivot only". You can move the pivot now. [url="http://www.emergency-planet.com/tutorials/3dmodel_33.jpg"]Image 33: The pivot[/url] [url="http://www.emergency-planet.com/tutorials/3dmodel_34.jpg"]Image 34: Move pivot to centre of object[/url] 58. The second way is resetting the pivot to the X, Y and Z axes. 59. You need to move the object first instead of the pivot. Because doors go open around their pivot, you need to move the door in position first. Then go to Display -> Local Axes. Check Offset instead of Orientation. Then click Reset to parent and click on your model once. The pivot will be resetted. [url="http://www.emergency-planet.com/tutorials/3dmodel_35.jpg"]Image 35: Door moved; Reset pivot[/url] ========================== EXACT TRANSFORM: 60. This can be important for doors: The units in Emergency 3 and 4 always move to the front view of a door. So you need to rotate a door 90 degrees, to make the side of the door front view in Zmodeler 2. A trunk lid needs to be rotated 180 degrees. 61. To rotate those object very exactly go to Modify -> Exact Transform and click on your model while holding CTRL. A pop-up window appears. Check Apply Rotation and Transform Geometry and fill in values and click OK. [url="http://www.emergency-planet.com/tutorials/3dmodel_36.jpg"]Image 36: Exact transform[/url] [url="http://www.emergency-planet.com/tutorials/3dmodel_37.jpg"]Image 37: Result of rotating door[/url] ========================== When you've mastered all steps explained above, you should be able to make objects without examples too. The purpose of this tutorial was to teach you how to use the different tools. ========================== You can download the low polygon Volvo XC90 used in this tutorial here: [url="http://www.emergency-planet.com/tutorials/volvo_xc90_model.zip"]Volvo XC90 model by Stan & Hoppah[/url] The .z3d file contains a body, two doors and a wheel model. Authors: Hoppah & Stan For questions about this tutorial: [url="http://forum.emergency-planet.com/index.php?showtopic=1739"]Zmodeler2: 3D-Modeling[/url] ========================== Tutorial made by Hoppah May 2007
-
Hallo, Hier een tutorial over UV-Mappen. UV-Mappen is het maken van een texture/skin voor een 3D model. [url="http://www.zmodeler2.com"]Zmodeler 2 website[/url] Het doel van de tutorial is je te leren hoe een texture/skin te maken voor een 3D model. UV-Mappen met Zmodeler 2 (v2.0.7.802): Programma\'s gebruikt: Zmodeler2 (v2.0.7.802) Geregistreerde versie PhotoShop CS (v8.0.1) ========================== WAT IS UV-MAPPEN? Met UV-Mappen breng je een texture aan op een model. Je wijst ieder 3D vertex een bepaalde locatie in de texture aan. [url="http://lamod.emergency-planet.com/tutorials/uvmap_01.jpg"]Plaatje 01: Voorbeeld van een texture[/url] [url="http://lamod.emergency-planet.com/tutorials/uvmap_02.jpg"]Plaatje 02: Voorbeeld van een model zonder texture[/url] ========================== TIPS OM EEN GOEDE TEXTURE VOOR JE MODEL TE MAKEN Je hebt een texture (of skin) voor je model nodig voordat je begint met UV-Mappen. Je kan een goede en exacte texture maken door screenshots van alle aanzichten (Views) van het model in Zmodeler2 te maken. Je plaats deze in een bestand, zodat je een texture hebt met alle aanzichten. De meeste details, zoals antenne\'s, zijspiegels, het interieur en de wielen worden later getekend wanneer je deze onderdelen gaat UV-Mappen. Op deze manier kan je een vrij precieze texture maken. [url="http://lamod.emergency-planet.com/tutorials/uvmap_03.jpg"]Plaatje 03: Maak screenshots van alle aanzichten[/url] [url="http://lamod.emergency-planet.com/tutorials/uvmap_04.jpg"]Plaatje 04: Maak een texture[/url] [url="http://lamod.emergency-planet.com/tutorials/uvmap_05.jpg"]Plaatje 05: Teken de texture[/url] ========================== TEXTURE LADEN 1. Zorg ervoor dat je een model en een texture hebt. Importeer (Import) het model. 2. Je moet de texture ook in Zmodeler2 laden. Ga naar View -> Materials Editor. 3. Een nieuwe schermpje verschijnt. Klik op het eerste icoontje onder het plaatje om een nieuwe Material toe te voegen. Geef die Material ook een naam. 4. Klik onder Texture Layer op het vlak met de drie puntjes, waar de naam van het texture bestand moet komen.Klik onder Texture Layer op het vlak met de drie puntjes, waar de naam van het texture bestand moet komen.Klik onder Texture Layer op het vlak met de drie puntjes, waar de naam van het texture bestand moet komen. 5. Voeg je texture toe en klik op OK. Wanneer je meer textures hebt moet je meer Materials toevoegen. [url="http://lamod.emergency-planet.com/tutorials/uvmap_06.jpg"]Plaatje 06: Maak een Material en voeg texture toe.[/url] ========================== WIJS TEXTURE AAN MODEL TOE 6. Voordat je begint met UV-Mappen moet je je Material(s) aan het model toewijzen. 7. Je ervoor zorgen dat de Scene Nodes Browser (daar zie je een lijst met de modellen) is geactiveerd. Ga naar View -> Floaters en activeer Scene Nodes Browser wanneer die niet geactiveerd is. 8. Zorg ervaar dat je in Object Mode (sneltoets 4) en Selected Mode (sneltoets Spatiebalk) bent. 9. Klik met rechter muisknop op de naam van je model en klik op Properties. Een pop-up menu verschijnt. Open Mesh -> Polygons. Verander Material naar de Material(s) die je hebt gemaakt in stap 3. Noot: Wanneer je na deze stappen nieuwe polygonen toe voegt aan je model, moet je die polygonen ook weer toewijzen aan een Material! [url="http://lamod.emergency-planet.com/tutorials/uvmap_07.jpg"]Plaatje 07: Activer Scene Nodes Browser[/url] [url="http://lamod.emergency-planet.com/tutorials/uvmap_08.jpg"]Plaatje 08: Object Mode & Selected Mode[/url] [url="http://lamod.emergency-planet.com/tutorials/uvmap_09.jpg"]Plaatje 09: Wijs Material aan model toe[/url] ========================== MAAK VERTICES LOS (DETACH) 10. Het is mogelijk dat de hoeken van polygons (vertices) met elkaar verbonden zijn. Je komt dan in de problemen wanneer je polygonen gaat UV-Mappen die verbonden zijn met polygonen die je (nog) niet wilt UV-Mappen. 11. Om ze los te maken moet je de polygonen selecteren die je los wilt maken van de andere polygonen van je model. 12. Wees er zeker van dat je in Polygon Mode (sneltoets 3) en dat Selected Mode (sneltoets Spatiebalk) is geactiveerd. 13. Gebruik selectie gereedschappen om polygonen te selecteren. Geselecteerde polygonen zijn rood/oranje. 14. Om de geselecteerde polygonen vervolgens los te maken moet je naar Modify -> Submesh gaan. Klik op het lege vierkantje achter Detach om opties te openen. 15. Wees er zeker van dat de drie opties (To new object, Keep original, Enable drag) NIET zijn aangevinkt. 16. Klik op Detach en klik op je model met je Linker Muisknop om de polygonen los te maken. Er zal niets zichtbaar gebeuren. Wanneer je meer Materials aan je model toe wilt wijzen moet je naar Polygon Mode (sneltoets 3) gaan. Selecteer en maak de polygonen los van je model die je aan een bepaalde Material wilt toewijzen. Ga dan naar stap 9. Noot: You can Shift+D gebruiken om alles te deselecteren. Shift+A om alles te selecteren. [url="http://lamod.emergency-planet.com/tutorials/detached_vertexes.jpg"]Verschillen tussen verbonden en losgemaakte vertices[/url] [url="http://lamod.emergency-planet.com/tutorials/uvmap_10.jpg"]Plaatje 10: Selectie gereedschappen[/url] [url="http://lamod.emergency-planet.com/tutorials/uvmap_11.jpg"]Plaatje 11: Selecteer polygonen[/url] [url="http://lamod.emergency-planet.com/tutorials/uvmap_12.jpg"]Plaatje 12: Maak polygonen los[/url] ========================== UV-MAPPEN Verander 1 van je aanzichten naar UV Mapper. 17. Wees er zeker van dat je in Polygon Mode (sneltoets 3) bent en dat Selected Mode (sneltoets Spatiebalk) is geactiveerd. 18. Selecteer een groep polygonen die je wilt UV-Mappen. Voorbeeld: De hele linker kant je model. 19. Ga naar Vertex Mode (sneltoets 1). Groene lijntjes -welke de hoek van lichtinval voorstellen- zullen verschijnen uit de vertices. 20. Verander 1 van je andere aanzichten naar het aanzicht waar je het grootste deel van de geselecteerde polygonen (die rood/oranje zijn) ziet. Voorbeeld: Wanneer je de hele linker kant van je model hebt geselecteerd, verander je een aanzicht naar Left View. 21. Ga naar Surface -> Mapping en klik op Edit UV. Klik 1 keer met je Linker Muisknop op het aanzicht die je in de vorige stap hebt veranderd. 22. Een menu verschijnt. Wees er zeker van dat \'Generate New\' is aangevinkt. Verander niet de andere opties. 23. Klik op OK. Wanneer je niet je texture in UV Mapper aanzicht ziet, klik je op Material in UV Mapper aanzicht en selecteer je de Material waar de polygonen aan toegewezen zijn. 24. Wanneer alles in orde is, moet je nu je texture en het gedeelte van het model (draadmodel) die je gaat UV-Mappen in UV Mapper aanzicht zien. [url="http://lamod.emergency-planet.com/tutorials/uvmap_13.jpg"]Plaatje 13: UV Mapper aanzicht[/url] [url="http://lamod.emergency-planet.com/tutorials/uvmap_14.jpg"]Plaatje 14: Vertex Mode[/url] [url="http://lamod.emergency-planet.com/tutorials/uvmap_15.jpg"]Plaatje 15: Genereer Map[/url] [url="http://lamod.emergency-planet.com/tutorials/uvmap_16.jpg"]Plaatje 16: UV-Map[/url] ========================== UV-MAPPEN 2 25. Ga naar Object Mode (sneltoets 4) en deactiveer Selected Mode (sneltoets Spatiebalk). Wees er zeker van dat je X en Y coordinaten kan bewerken. 26. Ga naar Modify en klik op Move. Je kan nu het draadmodel in UV Mapper view verplaatsen. Je kan zien wat er gebeurd met je voertuig in 3d View of Perspective View. 27. Gebruik andere gereedschappen in Modify zoals Scale (Op schaal maken) en Rotate (Draaien) om het draadmodel passend te maken in je texture. 28. Wanneer je klaar bent, kan je een ander gebied gaan UV-Mappen (Ga naar stap 18). Wanneer je een nieuw gebied aan het UV-Mappen, kan je de vorige \'mappings\' NIET meer veranderen in UV Mapper view. [url="http://lamod.emergency-planet.com/tutorials/uvmap_17.jpg"]Plaatje 17: Gereedschappen[/url] [url="http://lamod.emergency-planet.com/tutorials/uvmap_18.jpg"]Plaatje 18: Maak UV-Map passend[/url] [url="http://lamod.emergency-planet.com/tutorials/uvmap_19.jpg"]Plaatje 19: Uiteindelijk resultaat[/url] ========================== MODEL EXPORTEREN NAAR .V3O BESTAND: Wanneer je jouw model wilt opslaan (exporteren) als .V3O bestand moet je ervoor zorgen dat de volgende dingen juist zijn: - De naam van jouw model in Scene Nodes Browser (View -> Floaters) moet overeenkomen met de naam die je gaat opgeven voor je .V3O bestand. - Je kan niet meerdere modellen tegelijk exporteren in 1 bestand. Je moet ze aan elkaar verbinden met Modify -> Attach. - Je texture moet je dezelfde map staan als je .V3O bestand. [url="http://lamod.emergency-planet.com/tutorials/uvmap_20.jpg"]Plaatje 20: Exporteer model[/url] ========================== Tutorial gemaakt door Hoppah Januari 2006 Laatste update: November 2006 ========================== Copyright 2005-2007 by Hoppah ========================== Vragen, verbeteringen en fouten over de tutorial mag je in hier posten. Veel succes met de tutorial, Hoppah
-
I see what I can do, but I can't promiss anything. I need to change a lot of scripts when I want to add 1 new script to the mod. The idea is good, but it's not very usefull. I think it's better to spend my time on missions and freeplay stuff. I was just going to add the rotation commands to the police barricades too.
-
I can't change anything to civilian intelligence, so that's unpossible to make. Some things can be made in scripts, but they will be never random.
-
Yes and you can't change size of the tape. Like the barrier, it will have a standard size.
-
@ LittleFoX: I'm going to make 3 or 4 missions for v1.3. I have planned to make more missions, but that depends on the free time I have. @ KrisYYZ: Good idea. I will add it. @ firefighter111: I can't make a new bulldozer, because of the animations. And because the bulldozer isn't very important I'm not going to make a new bulldozer-carrier yet. I don't really see the purpose of the EMS Fly car, because there is no life support equipment except for the 'paramedic bag'. Hoppah
-
No, terrorists released a deadly gas at a market square.
-
As promised, new info about the next version. A picture from the second mission: Keywords: Toxic gas, terrorists, dead people and HAZMAT. Hoppah