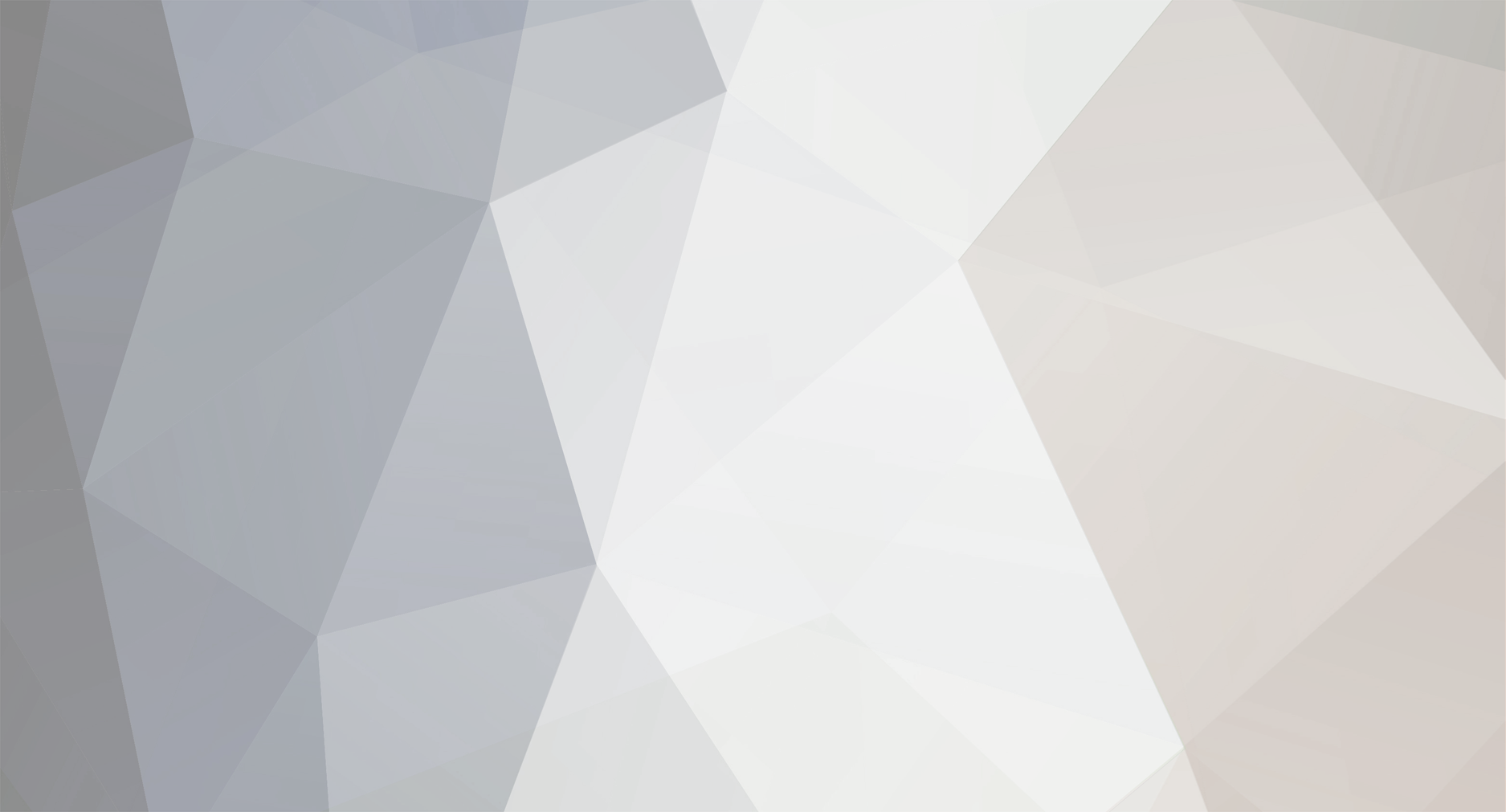-
Posts
6,574 -
Joined
-
Days Won
25
Content Type
Profiles
Forums
Calendar
Tutorials
Downloads
Gallery
Everything posted by MikeyPI
-
The models should not be in png format. PNG is a texture format, it's highly probable they are just new textures for the default people models. If there is no v3o file included in the package what you'd have to do is open a default person model in notepad and change the SRF lines (they're the texture lines) to match the name of the PNG files, save and exit and the default person model will be linked to the new texture. Alternatively, open the PNG in a paint app and convert it to .DDS with the same name as the original personmodel's texture file (still found by opening it in notepad).
-
Version 1.2
100 downloads
This is Hoppah's Animation Converting tool meant to aid in creating the animation data and converting it. This is designed to be used with MS Office though note: it does not work with the latest versions of MS office due to changes MS did with the Macro system, I believe it has to be MS office versions prior to 2010. -
Most likely it's your video card drivers were updated, the only real thing you can do is try to roll-back your vid drivers to an older version. Only other thing I can think of is perhaps you updated your DX version and it's possible it caused the problem as well. I'm guessing you're talking about the strange shading errors since you were not particularly specific in your request for help.
-

Model showing in the ground in editor.
MikeyPI replied to RestingVermin's topic in Modding Related Support
You have to take the model and move it as an object so that the "pivot" is where it should be (the arrow thing should be on the + of the axis views where the lines are their most solid). Once you move that into position the bodies of the vehicle will be incorrectly placed as a result of moving them, you must go into vertice editing mode and select all the vertices of the body, re-adjusting them so that they are above the most solid horizontal line roughly where the ride-height is intended to be. Once that is done and the vehicle has it's proper ride-height set you then would need to export the file(s) from zmod2. Ensure that if you use the single object export method you name the exported object EXACTLY as it is named in the inspector (obj list). Also make sure you're not trying to write in program files but instead somewhere else like your desktop since most new OS' have protections on the program files folder it won't save changes unless ran as an admin. -
Normally when you find the content for this game for download it tends to have a "readme" with it, those generally stipulate the terms of use for the things. In normal practice, unless the readme explicitly forbids it (or the author complains about something) you can use it with the condition that you reference and credit the original creators within your mod's documentation. Your best bet is to check the readme file of the thing and ensure that the author does not absolutely forbid using the content and normally most modders just want to be credited for their works. If you want to play it safe, you can try to contact the author(s) to verify 100% they're good with you modifying it for release (if you just want keep a work private you don't have to go through all that, it's only if you intend to release that you have to worry about permissions). Hope this helps.
-
One of them isnt all new though: I'd like to see the skin changed at least, give it more of a unique feel here =) Least ya changed it out, but still when ya used it I'd have done some kitbashing on the skin.
-

Towtruck/Rollback Loaded and Unloaded Issues
MikeyPI replied to nbrown8568's topic in Modding Related Support
In most modifications the towtruck runs from the core game system, meaning there is no specific script assigned to that particular task. The exception are towtrucks like you find in the NYC mod, since they drag "trailers" basically. For a normal Rollback tow where there is an empty truck, then a loaded truck with a covered cargo on it's bed it works off the method itchboy described. Vehiclenamefortow.v3o and Vehiclenamefortow2.v3o The game will automatically swap to the 2nd model it's self so long as it's function is the same as the original vehicle. Both v3o's must be in the same file folder though in order for it to find the loaded version. -
I cleared out your signature for you, if it were me I'd upload the signature images elsewhere instead of putting them as attachments so that you have more (and easier) control over them if you wish to modify them later... If you do post them through EMP make sure that you delete the old one before trying to alter your profile since it will be an attachment of your actual profile, not a post.
-
This tutorial covers what you have to do in order to make a vehicle from scratch using Zmod 1. While Zmod2 is still required for the conversion process, I myself find Z1 much easier to use and more intuitive compared to it's newer sibling. There are many changes between Z1 and Z2 in how the process works so see Itchboy's tutorial for Z2 related modding as mine just covers Z1. I use Z1 mostly because the UV map and "assembly" process is much much simpler in my view, although it should be recognized that Z1 does have a few glitches and bugs which were never removed so bear that in mind when trying to use this software. Basic but important keys for Zmod1: Scroll wheel> Zooms in and out of the Viewport. Right Mouse Button> When in selection modes can be used to select objects/verts. Ctrl+Z>Undo previous action. Del key>Delete objects or vertices. Space Bar> Turns on/off selection mode. E key>Displays Materials Editor. Step 1 (Setup): Firstly, you should find the pictures/blueprints you wish to use in creating the vehicle in question. This is done by finding either a proper blueprint (which often times is quite difficult to locate) or alternatively, finding images of the vehicle which you wish to do. Ensure that the "primary" pictures (side, front, back) are as straight as possible and have as limited perspective loss as possible. If the picture is not "straight" the vehicle model will distort just like the picture does, so you want them to have as limited loss as possible to do the model right. http://www.emergency-planet.com/Tutorials/Zmod1/Step_1_1.PNG Importing the Image: Click the box next to the side view (Right) and in the drop-down list goto the following: http://www.emergency-planet.com/Tutorials/Zmod1/Step_1_2.PNG Background>Image>Load Image. Press the Add button in the pop-up that comes up, find the side view you've saved for this vehicle and import it. Press Ok and continue back to the program. http://www.emergency-planet.com/Tutorials/Zmod1/Step_1_2.PNG Ensure the picture is loaded by Clicking the box next to Right again and in the drop-down list goto the following: Background>Image>Show Image. Zoom in so that the image takes up the viewport for the side view since this is how I start the process. Tip: Turn off the mini-grid to get rid of all the small boxes on the grid view, really it's annoying and not required for what you have to do in order to get the process rolling. I find it often gets in the way more than it helps. Click the box next to the side view and go under the following: Background>Mini-Grid unchecked. Step 2 (Starting the Model): Starting to build the side profile of the vehicle. There are many ways to go about this process but I find it easiest to simply use the default objects in Zmod to create an object for me as a starting point. You can go about it many ways but this is my method. Use the default object tools (I use a cube since it's basic) and simply create a cube below the vehicle so that I have a starting object. http://www.emergency-planet.com/Tutorials/Zmod1/Step_2_1.PNG Now enter Vertice Mode and Click on the cube you created to enter into vertice editing mode on that object (the cube). Building the profile: Under the menu find the following: Create>Faces>Single. Once that is enabled you can place triangles manually by clicking, each time you click places a vertice, when three are placed it will create a polygon. Note: Strip will continuously place polygons linked together but I find that particular tool to be more annoying since if you want to change where you're working at you have to stop and sometimes remove a "bad" vertice you've placed, it is much easier in my view to do it one poly at a time. http://www.emergency-planet.com/Tutorials/Zmod1/Step_2_2.PNG In the Create Single Face mode simply play "connect the dots" placing dots to follow the key contours of the vehicle you're trying to create. Realize EM4 is an old game so poly count does matter in this game. Your goal is to get the shape/feel of the vehicle correct while being as stingy as possible with the polygons, compared to for example GTA where you want a really complex model, in EM4 since there are no dynamic damages you really don't have to do that. Using the Left Mouse Button Simply click on the side view following the contours as best you can connecting the existing vertices to newly created ones to make polygons for the vehicle. I find it often is helpful to view an image of the vehicle offset at an angle (side to front or side to rear) to help distinguish the contours to help guide me on where to actually model things and where I can skip shape changes. As a general rule, if the shift is not very defined you don't really have to model it. Follow this step until the vehicle has it's side-profile completely constructed. It will be flat at this point (2D) but that is normal and to be expected. A good bit of this process is "feel", there is no real technical process to point to in order to provide you with what needs to be on the model vs what can be omitted. Likewise, the direction of the polygons is something you learn from doing it, depending on how the quad is split (2 polygons combined into a square) will dictate the lighting effect on the finished product, even after all the years I've been doing this sometimes I get it wrong and have to remove the polygons and replace them facing the opposite way to achieve better lighting effects. I will explain later how exactly to do this, but the ultimate goal is to think of the model as a 3D object where you want everything to flow as smoothly as possible.. If it looks like it is going to take a hard angle somewhere and it should not have that there, you probably should re-think how you want to place it. Over time you will develop and hone this aspect of modeling, but for now it will likely be trial-and-error for you. See the completed side of the model for an example of what you should have (it does not have to match exactly, and in reality no two models should ever match). Different authors have different techniques so no two models will ever be the same if both are created independently. http://www.emergency-planet.com/Tutorials/Zmod1/Step_2_3.PNG Step 3 (Building the Recesses/Bodywork Details on the side profile): Up to this point as you've noticed I just created the main bodywork, omitting the detail components and recessed areas for the moment. I have done this intentionally, instinct would have you think that you have to make sure that all pieces of the vehicle are "attached" to the base model's vertices in a way that they connect but this logic is quite false. Technical Tip and Explanation: One of the good things about Emergency 3/4 (from a modder's perspective) is that the game does not use what is called "Draw Distance". What does this mean for you? Well, Draw Distance typically is used to improve performance of a game by only rendering items at a set distance, beyond that it does not render them, thus saving performance by not having everything loaded at once. Emergency 3/4 does not have this feature, which in a modding stand-point means that by lacking "Draw Distance" the game will not render parts of the model while ignoring/omitting other parts. Some games with Draw Distance have this effect and what it ultimately means is that a vehicle with parts floating on it may show the body at a distance but not items such as the lightbar, mirrors, bumpers, pushbumpers etc. Since EM3/4 does not use Draw Distance, this behavior does not happen and as such you can create a model with multiple pieces which are part of the Body model but not directly attached. If you open up other people's models you will often find that items like I've listed above tend to just "float" over the core model, while part of it they are not directly linked to the vertices of the underbody model. The main reason for this is simple: It saves polygons by not having everything linked, for example a strobe light floating on the body will take far less polygons than trying to make that light part of the body; every single side of the light would have to be attached and that would result in multiple additional polygons. The number of lights on a vehicle along with other items would quickly add up to a vast number of wasted polygons. Remember, when it comes to EM3/4 the lower the poly count the better the performance of the mod at the end will be. Sorry for the explanation, but it's important to understand why this is done and how it works in order to hopefully understand the logic for doing it, and why/how it works for these particular games (while it may not work in others). Adding in Recesses: Often, especially on the utility apparatus will have recessed steps, protruding fenders, protruding steps, handholds, storage areas. On regular vehicles things like the license plate region, air ducts, and fog lamp portions have similar designs to them. As such, it's important to know how to make these types of things in order to do these vehicles. Below I will describe the process of creating these types of items. As you notice on my example it has recessed steps where the doors are so the occupants can step up/down from the cab. To create these types of things I find it easiest to build the "sidings" to them with a slight taper, the reason I do this is so that when it comes time to shape it I can easily select the vertices I need to and adjust them accordingly. So I just build with a slight taper to it, leaving it relatively close to where it belongs at (which I will move back into it's actual place once the vehicle is shaped). For the time being though, since it's in 2D I want to be able to grab at those vertices quickly and easy, thus the taper. See my example below of the recessed area without a step. In this first example I am leaving the space where the step would be vacant to create the step later as an added part. You could create it as part of the model and have it attached to it, but that takes a bit more work to set that up and ultimately uses more polygons. Again, the name of the game is to save polygons where you can. This is purely my preference in how I do it, but if you wanted to you could create the step as part of the model recess. http://www.emergency-planet.com/Tutorials/Zmod1/Step_3_1.PNG Here is an example of how you would set up the same space, but having the step be part of the physical model linked in the recessed area... This method is far more complicated and actually less efficient and takes more time which is why I suggest using the first method since it's easier for you to do and to alter later should it need to be done. http://www.emergency-planet.com/Tutorials/Zmod1/Step_3_2.PNG Below is an Image of both the steps prepped in 2D so that they can be modified later much easier. Next we have to address the tire fender, often on apparatus these protrude some from the bodywork so it's worthwhile often to model them onto it. When modeling these try to be as stingy as possible with the polygons as a "round" model component will consume lots of polygons very fast. Remember where this game is typically played at (not showcased with cam-hacking) and think about how much will be visible while playing. The vehicle is meant to be in a game which will be played, not put in a museum to be on display; as such you want to pick carefully how much detail you include and what items you omit if you want to ensure good quality gameplay performance for the end-users. http://www.emergency-planet.com/Tutorials/Zmod1/Step_3_3.PNG When designing the Fender Guards it works much the same as it did for the recessed steps, just with more polygons used unfortunately since most guards tend to be rounded slightly. When it comes to doing round items you do not want to have "hard" right angles (think an L shape), instead when designing things for a round on them you need at least 1 row of polygons between the flat side and flat front, this softens the transition and makes it appear smoother. See the below example for a "lightweight" rendition of the fender guard; while not too complicated this will still give the appearance of a 3D guard without being too complicated. http://www.emergency-planet.com/Tutorials/Zmod1/Step_3_4.PNG Step 4 (Shaping the Side Profile): Now that you have a complete side profile of the vehicle constructed it is setup but still flat in 2D. We have to extrude (shape) the vehicle's side profile to make it match the shape of the real thing. The easiest way to do this is to work with "offset" pictures; find imagery of the vehicle offset from the front to the side and rear to the side in order to get a good idea of the areas that protrude from the vehicle and it's general curvatures. From there you have to work in Zmod adjusting the vertices to try to get the general shape of the vehicle setup. I will give a basic intro into how to do this, but you will have to take the guide I'm providing and take it further yourself, I just want to provide the general idea of how to get it started. See the Image below to understand the item(s) I have enabled and why they are enabled. To modify the placement of vertices you need to goto the following: Modify>Move (This will let you alter the position of the vertices using the Left Mouse Button and dragging). Select>Quar (This allows you to select the vertices which you wish to move by using the Right Mouse Button). SEL Button (Enabling this makes it to where whatever is selected: Vertices, Polygons, or Objects: can be manipulated in the program. Without SEL on you would have to manually click on every single vertice or obj to move it. Press "Space" to enable or disable SEL mode. A. H V D> This is used to "lock" the manipulation to the axis which is selected, you may pick either H & V, H only, V only, or D. H=Horizontal movement, V=Vertical Movement, D= Depth Movement. (or H=X,V=Y,D=Z). B. Is the modify component of the editor, this allows you to do many of the things you'll have to do to create models, but for now we're only worried about Move. C. Selection component of the editor allows you to select things in many different methods, single is generally used for when you're trying to get a single object or vertice, quad is generally best for multiple item selection. The other methods I will cover as a footer at the end of this tutorial, but for now you just want to use Quadr. D. Selection Mode: This should be enabled in order to manipulate multiple selected objects, without it enabled you would have to manually select each and every item you wish to manipulate which is extremely tedious; unlike Z2 though you can leave SEL on and it generally does not cause any interference with actions you take (which is pretty nice). http://www.emergency-planet.com/Tutorials/Zmod1/Step_4_1.PNG At this point you're working on the "rough" shaping aspect of it, your goal is to get it pretty good to the real thing's shape but it does not have to be perfect. Chances are it is not quite perfect but it's to be expected. As you continue making the model you will notice perspective causing things to look exaggerated or too flat, as such as a "slice" of a vehicle it really is not enough to get it perfectly right yet. The goal is to start the initial shaping now so it has it's "core" shape going when you do the front/rear/top. Once it gets to that point you'll notice it's scale/proportions are probably off, that will get fixed as we go, for now it's fine as it is. Below is an example of the furthest points extruded to start the process. http://www.emergency-planet.com/Tutorials/Zmod1/Step_4_2.PNG Below is an example of the side-profile extruded completely. http://www.emergency-planet.com/Tutorials/Zmod1/Step_4_3.PNG General Tips: When extruding the model I find it easiest to start by extruding the indentations and protrusions of the vehicle first. Focus on the portions which sink in the furthest (and simplest) first, along with the portions which extend outward from the bodywork the most. On Apparatus shaping tends to be pretty easy since the vehicle is largely flat, with a few items which curve generally on the extremes of the flat portions. On a regular vehicle such as a car or a truck I often find it easiest to start with by getting the fenders and any trim components defined first, then working from the center portion (where the doors are) and shaping them first, since on most vehicles the area where the doors are tends to be the most uniformed aspect of the vehicle in shape. Sometimes a vehicle varies so drastically in it's shape on it's fenders that I myself find it easier to "cut" the vehicle in half, so that I am working basically with the front half to shape that fender area, and then work the rear half of the vehicle separately so that I don't confuse the front and rear's wireframe angles. Once I have the shape correct I then re-attach those components and re-connect the vertices from where I split it. ***************************************************************************************************************************************************** Below (using the fire engine) I am going to show how to clone the model and split it into two separate components; Explain how to show/hide those components and ultimately how to put them back together. See the Images below for how to conduct this process. (Note: with a fire apparatus it is extremely rare to have to do this since the shape of most of these types of vehicles tends to be rather squared, but for an example of how to do it I am including it here). Cloning the model: Click on Object Mode (A) to return be able to select the model as an object instead of vertices. In the Tool Component Interface you want to go under Create>Objects>Copy (this will allow you to copy the model object using the LMB). Under Selection Component: Select>Single (this will allow you to select a single object using the RMB). Once you have selected the model (it will glow red) simply press the RMB and a pop-up will appear asking you to define the new object's name, name it whatever you wish and press OK. http://www.emergency-planet.com/Tutorials/Zmod1/Step_4_Clone1.PNG The Actual Pop-Up: http://www.emergency-planet.com/Tutorials/Zmod1/Step_4_Clone2.PNG Prepping the split of the model: You now have two identical models in every way, but we don't want that, we want there to be two models that align, but one for the front portion and one for the rear portion. The rear portion should still be selected (glowing red) because you just created it, to modify it return into vertice editing mode and click in the viewport. Under Select you want to choose Quadr so you can select multiple vertices again. Simply select the front portion of the vehicle so that roughly the rear portion remains unselected while the forward portion is selected. (See Image). http://www.emergency-planet.com/Tutorials/Zmod1/Step_4_Clone3.PNG Simply press the "Delete" key and it will remove the selected portion of the model. Return back into Object mode and de-select the Rear portion of the model; return into vertice mode and click on the front portion of the model. Do the same task again, but in reverse so that you're removing the rear portion of the model from the original model part. http://www.emergency-planet.com/Tutorials/Zmod1/Step_4_Clone4.PNG Now you have two parts of the vehicle, the front and the rear separate so that you could work on them independently without concern of seeing the front or rear as you're working on the opposite end. To hide the end you don't wish to see simply click on it in the object list and it will "de-activate" it making it invisible (just ensure that no vertices are selected on the model and/or the model it's self is not selected prior to hiding it). http://www.emergency-planet.com/Tutorials/Zmod1/Step_4_Clone5.PNG Putting the two halves back together: Once you have shaped it and wish to put the two pieces back together we have to go through the following steps. In Object editing mode, select both the front and rear halves of the vehicle. Under Create>Objects>Unite Select. Press the Left Mouse Button on the viewport with both halves selected and it will give a pop-up asking for a new Object name, when you enter a name and press OK it will now have both parts as one Object once again. There is still a further step though, while it is a single object, the area where the vehicle was cut no longer has the vertices connected to one another in that area; so we have to re-connect those vertices. To re-connect the vertices is a fairly easy task. What you have to do is in Quadr Selection mode and vertice edit mode, select a single "pair" of the two vertices where the front and rear meet up, in the bottom left corner it will tell you the number of vertices selected (See Image). If you have two vertices selected you simply want to use the same component you did to merge the two Objects, but instead of objects you are merging the vertices. Simply go pair by pair down the "seam" where you split the model originally, ensuring that you have a pair of 2 vertices selected, representing the vertice from the front and rear portion of the vehicle. Press the LMB when you have them selected and your selection will clear (the red portion will disappear in the viewport, thus telling you it merged them); select the next pair and repeat the whole way down the seam until it is completely re-connected. http://www.emergency-planet.com/Tutorials/Zmod1/Step_4_Clone6.PNG ***************************************************************************************************************************************************** Step 5 (Creating the Front Portion of the vehicle): Now that we have the rough shape of the side completed, the next step will be to work on the front section of the vehicle. There are many techniques that may be used to complete this task. Below I will describe a few of these techniques and the positives/negatives of each method. Method 1: Create the Front profile as a separate object: It is possible to create the front, much as you have done the side profile, by loading an image into the front viewport and simply repeating the process done for the side with the image to create the front in the same manner. This method works fairly well in the fact that you do not have the side elements getting in the way of viewing the front profile's components. The draw-back of this technique is that some skill must be employed to ensure the same number of vertices exist on the front end of the side view and the end of the front view where it would meet the side so they may be merged together. Also scaling can be off significantly using this methodology resulting in quite a bit of time used to correct the scaling of the model. Method 2: Create the front directly linked to the end of the side-view: This is the method I most often employ, on most vehicles the front tends to share the same general shape as the end of the side view, so it's simply adding more rows to the front and extending it inward to create the front's faces. With this method you oftentimes have to modify the model to incorporate details which is the drawback to it, particularly on cars/trucks where the front is not 100% uniform; when it comes to apparatus though this method generally is acceptable since the shape tends to continue side to front. In instances where you have to modify it, you would simply build it as though it was part of the side as described above, then in polygon editing mode (3rd from the right) you would remove the polygons where they need to be removed and simply re-build the empty space where you had to cut it out. It's a bit tedious but no worse than having to make the whole thing from a flat face in method 1; in my view much easier since most of the general shape is preserved in this method so you're only correcting a small portion. Method 2 is the method I will be using for this tutorial. In method 1 you would just follow what you've learned thus far including the merging objects together aspect but with the addition of modifying scaling. Starting to create the front portion's faces: As I said earlier with fire apparatus they tend to follow the same shape from the front corner all the way across the front, because of this fact it's often easiest to create more rows of polygons directly on the front of the cab just as you did to create the bend around it. Below you will find an example of adding additional rows; Notice that I've added three rows of polygons to the front of the image (the red selected portion). http://www.emergency-planet.com/Tutorials/Zmod1/Step_5_1.PNG The first row is basically to help extend the curvature of the side portion more, this will be closer to the side, the other two will be used to create the front facing. Once again, because it's a fire apparatus and the fact they have relatively uniform shapes to them I do not require making an over-complicated model here. On a Car/Truck it would require more rows to create a proper front end, but on this application simple works perfectly fine. NOTE: Notice that I've not moved things to be aligned with the side as they should be (both the steps and the front faces). This is done intentionally, you want to have them protruding as they are for a valid reason that will be revealed later in this tutorial. http://www.emergency-planet.com/Tutorials/Zmod1/Step_5_2.PNG Step 6 (Creating the Rear Portion of the vehicle): This follows the same pattern as the front did, using much the same technique, you want to ensure that there are the same number of rows used on the front portion as the rear portion of the vehicle, this again is for continuity so that when everything is linked it is connected nice and smooth and does not have any jagged regions where the model skews abruptly due to insufficient rows to match up the parts. Below is the Image of the rear rows being assembled. http://www.emergency-planet.com/Tutorials/Zmod1/Step_6_1.PNG Below is the Image of the rear rows being aligned so that they match the front's placement. http://www.emergency-planet.com/Tutorials/Zmod1/Step_6_2.PNG Step 7 (Creating the Roof Component): Creating the roof is usually pretty straightforward, basically what you want to do is to continue the side rows across the top-down view connecting the front to back filling in the gap that is present, then align everything so that it is where it should be in relation to the vehicle. You want to align this as best as possible to where it should be since you will only be linking the extreme inside row of vertices. Image of building the roof segment. http://www.emergency-planet.com/Tutorials/Zmod1/Step_7_1.PNG Image of the roof in it's final position. http://www.emergency-planet.com/Tutorials/Zmod1/Step_7_2.PNG Step 8 (Building the Undercarriage Component): In the next step we will create the underside of the vehicle, though often not required, it is a good idea to include this so that if the vehicle is used in an un-conventional way (such as a crash) it may be tipped over onto it's side without having a hole in it. To begin the process using the side view I create the tire well region first. Mostly because the tire well region is the area which is the most complicated to create, given this area is not overly visible you should try to be as stingy as possible in the number of polygons used to create it. I will go through with imagery step-by-step creating the tire well section below. Building the inside backing of the tire well: First, create a section of polygons which will remain flat to represent the rear portion of the tire well, try to follow the general shape of the well without getting excessive with polygons as the tire will mostly hide this region. (See Image). http://www.emergency-planet.com/Tutorials/Zmod1/Step_8_1.PNG Connect the flat portion to the fender component of the cab, simply using the most logical method attach the side of the cab to the tire well backing so that it is connected as efficiently but also smoothly as possible. Notice how the backing was split into sections to allow it to connect to the fender relatively smoothly. http://www.emergency-planet.com/Tutorials/Zmod1/Step_8_2.PNG Completing the Lower portion of the undercarriage. To do this I find it often easiest to simply lower the furthest verts the furthest, the next row closer and so forth until you hit the side view, this makes it easier to view the "depth" while working from the side view only. See the Image provided to see the example of how to set it up and likewise the one below for the completed rows. Be very stingy with polygons here as it is rarely visible and more or less used to "button up" the model. http://www.emergency-planet.com/Tutorials/Zmod1/Step_8_3.PNG http://www.emergency-planet.com/Tutorials/Zmod1/Step_8_4.PNG Adjusting the alignment of the rows: Now that everything is in place and ready to moved you simply adjust the alignment of the rows so that they meet up where they should in relation to the front/rear views (just as you have on top). (See Image). http://www.emergency-planet.com/Tutorials/Zmod1/Step_8_5.PNG Lastly you need to take the vertices and align them so that on the side view everything lines up where it should be (as close as possible) so that the vehicle is flush on as it should be. This will conclude construction of the main body half.. Feel free to remove the Cube that was placed at the beginning as it is not necessary to be present; in vertice mode select the verts to the cube and press "Del". http://www.emergency-planet.com/Tutorials/Zmod1/Step_8_6.PNG Step 9 (Creating the Second Half of the Cab): In this step we will cover how to clone the cab so that it represents both sides of the vehicle and subsequently merge those two portions together. In Object Mode select the cab half, move it so that the cab now has the inside portion on the center-line of the axis (See Image). http://www.emergency-planet.com/Tutorials/Zmod1/Step_9_1.PNG While in Object Mode with the half selected go under Create>Objects>Copy and create a clone of the half of a cab. Next, go under Modify>Mirror (ensure that H-only is enabled in the axis Component). Click on the "front" or "rear" view (or top-down) and it will mirror the object so that it is facing the opposite way, though inside out. (See Image). http://www.emergency-planet.com/Tutorials/Zmod1/Step_9_2.PNG While still having the inside-out Cab selected choose Modify>Reorient and click in any of the modifying view ports. This will flip the polygon faces inside-out so they face the proper direction. (See Image). http://www.emergency-planet.com/Tutorials/Zmod1/Step_9_3.PNG Now that you have two halves of the cab created, you want to connect them into a single model object. This is done by selecting both objects and going under Create>Objects>Unite Select. Click in a view port and a pop-up will appear asking for a name for the object, call it what you wish and press OK. It is now one object, but there is a problem: The vertices are not linked, so you have to go through in vertice mode and connect the vertices on the center-line to their opposite on the other body part. Using Select>Quadr and Create>Objects>UniteSelect you select the "pairs" of vertices which should be joined and click with the LMB to connect them, do this for all of the vertices of the two halves and you will have a solid body now. (See Image). http://www.emergency-planet.com/Tutorials/Zmod1/Step_9_4.PNG NOTE: Ensure you are only grabbing pairs of two in this instance, if you see in the bottom left corner more than 2 vertices selected you have more than the "pair" selected and need to find where you have excess verts. This tool will connect any vertices selected roughly "splitting" the difference between their location, so if you have one vert on the top and one on the bottom selected it will end up somewhere in the middle for the end result of the merging. The Cab is now a complete half, the next step will be to scale the model appropriately. Step 10 (Scaling the Model): The best methodology for scaling the model for your modification is to find a comprable model already in the mod in which to use for reference. For example, in my case I am doing a Fire Engine Cab, so I would want to find a similar fire engine cab that is already in my modification and use it as a reference to scale mine appropriately to. If you were doing a 4 Door Fullsize Sedan, you would find a similarly sized Sedan and do the same; likewise with a truck or SUV the same process is followed. NOTE: With Zmod1 there is not an import filter for V3O files, so instead you would require Zmod2 to import the V3O in that program, then export it as either a 3DS file or an "Old Z3D File" (Preferred) (See Image). http://www.emergency-planet.com/Tutorials/Zmod1/Step_10_1.PNG Once you have the already completed comparable vehicle exported as an old-format Z3D File you would want to import that model into your current project by going under File>Merge; select the reference model, it then asks you what objects you wish to import. You only want to import the Body as that is the only object which you need at this time. (See Image). http://www.emergency-planet.com/Tutorials/Zmod1/Step_10_2.PNG Your goal is to adjust the scale of the vehicle to match as closely to the comparable model as possible, it is unlikely they will match 1/1 since every vehicle is a bit different. The goal is to have the general scaling matching so that in game play you won't have an engine which is stupidly larger than one which should be similar to it. To scale it either in vertice mode or obj mode select the cab and under Modify>Scale, adjust the scaling of it. You can either click directly in the view port locking the axis you wish to modify (H|V|D) as required or use the "global" scale by pressing "CTRL+LMB". Global scale will adjust all axis together in percent. This method is good if you have the proportions and scaling of the vehicle correct, more often than not though that is not the case and you should manually scale each axis independently to get the vehicle scale correct.(See Images). http://www.emergency-planet.com/Tutorials/Zmod1/Step_10_3.PNG http://www.emergency-planet.com/Tutorials/Zmod1/Step_10_4.PNG http://www.emergency-planet.com/Tutorials/Zmod1/Step_10_5.PNG Now that the vehicle is scaled correctly to blend in with other vehicles in your mod this step is completed. Step 11 ("Splitting" the Model): This step seems unimportant but is actually quite vital in order for the vehicle's shading (normals) to calculate properly. In this step we will take the base model and split it apart into sections to ensure that the normals calculate smoothly. This step is often overlooked by new modelers but it is actually vital to the process if you want your model to look extremely good in dynamic lighting. Without doing this step you will find your model will have "hard" shadow transitions, particularly around doors, tire wells or any other location where the transition is quite sharp. The reason for this is that when the app tries to calculate the normals, if the faces (polygons) are linked to the same vertices, it will calculate by splitting the difference in their placement instead of recognizing which face is on top, which is on the bottom, etc.. I will show you an example of the normals calculated without splitting it at the beginning of the process so that you can see the comparison of the whole model vs. the properly split model. I will also describe as best I can the process of splitting the model up so that the normals calculate well. Unsplit model with normals calculated as a whole Object: http://www.emergency-planet.com/Tutorials/Zmod1/Step_11_1.PNG To calculate the normals is a fairly fast process, but as you can see in the example below there are areas where the normals calculate quite harshly causing the model to appear distorted in the shadows. Note I have provided an unaltered example with the normals calculated and another where I've circled the offending areas which are a direct result of the model being one solid object. http://www.emergency-planet.com/Tutorials/Zmod1/Step_11_2.PNG To calculate normals, enter vertice mode, select all the vertices of the model. Next go to Surface>Normals>Calculate LMB Click in the editor window and you will see the model is calculated for shading. How to "Split" the model to help with this issue: Preparation for splitting the model: When you go to split the model your goal is to figure out the areas which are "flat" and should have hard calculations, areas where the normals will be messed up (such as hard-right angles), and any other designated areas which you may want or need to split them at (such as trim components or dips in the bodywork or headlight and taillight locations). Your goal is to split the model up into pieces so that the normals will calculate as smoothly as possible across the whole vehicle, because we use lower poly models it's very important to do this since there are not enough vertices to make the areas where there may be deviation less visible. I will start by going with the obvious areas where you know there will be deviation to begin with: The undercarriage and the tire wells. You could split them as one object but I find that does not look as nice in the finished product, so I split the undercarriage as one part, and the tire wells themselves as another part. Below I will show the process to do this. First we have to create a copy of the model: Create>Objects>Copy: Create a clone in the exact same position as the original is. In vertice mode: Select everything but the undercarriage components. Press the Del key and delete it. http://www.emergency-planet.com/Tutorials/Zmod1/Step_11_3.PNG http://www.emergency-planet.com/Tutorials/Zmod1/Step_11_4.PNG Repeat the process on the original model but remove everything that is part of the undercarriage instead of the body. Now, copy the undercarriage component again so you have two of them. Select only the tire well and remove that component. Repeat with the clone doing the opposite so that all that is left is the tire well. Clone the tire well and do the same keeping the curved portion as one Object and the flat portion as another Object. http://www.emergency-planet.com/Tutorials/Zmod1/Step_11_5.PNG http://www.emergency-planet.com/Tutorials/Zmod1/Step_11_6.PNG Select all the objects of the undercarriage and run a normals calculate on them. (See Image) http://www.emergency-planet.com/Tutorials/Zmod1/Step_11_7.PNG Notice how much smoother the normals appear now? This is the same effect we want to apply to the whole bodywork by splitting it where you find that it calculates strangely, thus making the shading look much smoother where it should, things that protrude from the body sharply or recess into the body sharply are the primary locations you'll notice this behavior. Repeat the same process done to the undercarriage to the bodywork to achieve a similar result. Notice in the circled example how badly the normals look there? That is because of the recesses for the steps and the fender flare trim piece. The solution is to separate them from the bodywork to fix that, just as the undercarriage was done. It takes some time to do this process but the end result is well worth the time invested. http://www.emergency-planet.com/Tutorials/Zmod1/Step_11_8.PNG Below is an example with just the bare-minimum split of the vehicle, meaning the step area, the undercarriage, and the tire well guard. You can (and should) often take it a step further to define the areas of the vehicle much clearer, for example the sides from the top and so-forth. That is elective in an instance like this as you can see the normals calculate pretty smooth as it is. If they are not calculating smoothly you should continue to work at it until the vehicle does look smooth when viewing it. I will take it further as an example to show how it should look when fully split apart, even though on this example it is sufficiently split as it is. Ensure before you do the final calculate you align all the vertices that were left out of place to where they are before you proceed on the final calculate. http://www.emergency-planet.com/Tutorials/Zmod1/Step_11_9.PNG Here is an example of the fully split model, when you rotate it the normals stay smooth regardless of angle, which is what we want. For the next step it is suggested to leave the model split into pieces to make it easy to get the template. http://www.emergency-planet.com/Tutorials/Zmod1/Step_11_10.PNG Step 12 (UV-Mapping the "Base" Model): In this step we have to take care of the next vital step; which is to create the UV map and basic texture for the vehicle. Normally I would use images to create my textures, but since the vast majority of users do not use this technique I will instead demonstrate creating textures using a paint app instead. Personally I find that using imagery tends to result in a much more realistic looking/feeling skin for the vehicle, but it does take much more time to prep and setup. One of those deals where more time invested does generally pay off fairly well. As I said though, since the majority of users do not go this route I will be using a basic "paint app" texture instead, since it's easier to setup and faster for new users to do. NOTE: You will require some sort of paint application, they all generally do about the same thing, but everyone has their own preferences, I cannot help you out with the explicit functions of the paint app you use and how to do them, so I am going to leave the aspects of using the paint app to a minimum. Information on textures: Generally, you will be using textures which are multiples of 256; IE: 256|512|1024|2048| Realize that every time you bump the texture you're essentially multiplying it by 4: 512 is 4 256 textures squared, 1024 is 4 512 textures, 2048 is 4 1024 textures. Due to this fact the performance hit increases dramatically with every increase in texture. Generally we've found 1024 to be the "sweet spot" for textures since you can use more than one for a vehicle, and commonly we do for large-chassis vehicles such as fire apparatus and box trucks, but 2x 1024 is still less performance than a single 2048. For our example we'll be using 1024 as the resolution for the texture base. The way most people create their textures is to take a direct-capture of the model it's self to use as a "template" to create the texture on top of, which is the method I will show since it's the most common method used. Start off by creating a new texture which is "1024x1024" pixels in size. Once you have the base texture setup, simply capture the sides, front, back, top, and bottom of the model for use as a template in making the textures. The benefit of using this method is that the scaling will be 1/1 for the UV map, so instead of having to tweak the scale for one angle or another you can just scale the whole thing up or down and it will fit relatively well. See the example provided below of the captured model pieces. Once you've captured the pieces and are satisfied with them you can merge the model back into one object (Unite Select). http://www.emergency-planet.com/Tutorials/Zmod1/Step_12_1.PNG Due to how Z1 works you would do best to use either .BMP or .PNG for the texture format (this can be changed later to another format such as DDS in the final stages when conversion time comes, but for now it should be BMP or PNG). Save the Template as a PNG or BMP and we will load it into Zmod. Under the View Menu you will find "Material Editor"; this is where you assign textures to the model and load subsequent textures for manipulation. The drop-down menu has "default material" as the first texture listed, you may rename this if you wish for the sake of having some order, but it is not necessary if you can remember which texture goes where. For my example it will have only one texture so I will be leaving it alone. http://www.emergency-planet.com/Tutorials/Zmod1/Step_12_2.PNG Explaining the Material Editor: <default material> is the name for the material in question, by default it is called this and is the first material used. You can change it by simply clicking in the field and entering a new name for it. Alpha parameters are used if it is a texture which will use transparency in any way, since my texture does not I will leave "Unused" selected, if I were using the alpha I would select "glowing" from the drop-down list. Ensure that Primary texture is checked and click the load map button, press the "add" button and navigate to the corresponding texture for the vehicle and press OK.., when back at the material editor press OK again. The texture is now loaded into the material editor and may be used to map the model, to map the model we will be entering Polygon editing mode (Faces). To assign the UV map it is done via the following menu interface: Surface>Mapping>Assign UV. Take one of the view ports which you're not currently using and in the checkbox found on the top left corner select UV Mapper. Select the faces for the Side of the vehicle in poly (faces) edit mode as I've done in the example and simply click with the left mouse button: http://www.emergency-planet.com/Tutorials/Zmod1/Step_12_3.PNG http://www.emergency-planet.com/Tutorials/Zmod1/Step_12_4.PNG Now the UV map is assigned as you can tell; from there you just have to align it to the proper location on the map by altering the scale (Modify>Scale) and moving it (Modify>Move) in vertice mode, you just click on the portion of the model in the UV map, select the vertices and start scaling and moving. The goal is to preserve the 1/1 ratio of the model's UV map, doing this will ensure that any map applied will come out without distortion making it possible to create any skin you wish on this model. If the texture does not quite line up scale the texture in the paint app you're using to fit the 1/1 scaling of the wire-frame. To reload the texture View Menu>Texture Management>Reload All Textures. This will reload the textures for you. Once you have the side aligned to the texture correctly and are satisfied, do the same process with all remaining aspects of the vehicle. See Examples below for the Completed UV Map of the vehicle. Next you would go through and replace the template with the proper skin you wish to use, as this is a paint-program related task I leave it to you to figure out how you wish to create the skin it's self but the template should provide a guide to follow to fill in the blanks as it goes. http://www.emergency-planet.com/Tutorials/Zmod1/Step_12_5.PNG http://www.emergency-planet.com/Tutorials/Zmod1/Step_12_6.PNG Final Texture Applied to the Vehicle with the UV map done: http://www.emergency-planet.com/Tutorials/Zmod1/Step_12_7.PNG http://www.emergency-planet.com/Tutorials/Zmod1/Step_12_8.PNG http://www.emergency-planet.com/Tutorials/Zmod1/Step_12_9.PNG Step 13 (Adding Further Details to the Model): In this step we will add further details to the model to create a more "complete" appearing model. It is very vital to remember that you do not want to overdo the details on the model. While they improve realism they can quickly add a massive quantity of polygons to the model which will have a direct effect on the performance of the model, and any subsequent mod it is added to. In this step you want to create the very visible objects which are present on the vehicle, while omitting things which are really not all that visible (for example badging and emblems should never be modeled as they consume needless polygons). On some vehicles door handles should be modeled because they are exaggerated to that point, but often it is not wise to create them. Things like mirrors, Bumpers (if detatched from the vehicle), steps, gas tanks, and other misc. components which are clearly visible should be crafted. Just try to be as cautious as possible about monitoring your polygon count as you add these details as they will add up very fast. Remember, in most cases the vehicle as you're building it is only a "base" model, the actual version used in a mod will have far more items on it, such as lightbars and other equipment which is required for the mod; all those pieces will add polygons so you need to watch the "overall" count. To start with in this process, look at images of the vehicle which you're building and ask yourself "What on this vehicle stands out to the point that I should invest the resources and time in creating it?" For example I have included an image of the source cab I am working on. On my project for example I intend to model the headlight/grille insert, the front bumper, the steps for the doors, the lighting on the side of the cab, the hand holds next to the doors, the mirrors, the door handles, the strips above the doors, and the vent cover above the tire well. This all seems like quite a bit to model but really it is not too bad as long as you're careful about the polygonal count used. First I will start with the simplest components that have to be created and work from there. I will provide some examples of how to create some of the more commonly-used components found on vehicles so that you have an idea of how to approach creating them. My techniques are not the only way to do it but hopefully will provide some idea of how to go about it. Fine-tune your efforts to suit your skill level and how you feel comfortable, there is no one set in stone method to creating things. The Hand-Holds next to the doors: While a small part it is usually possible to create these with relatively low poly counts each so it is generally ok to model them, particularly on a truck where they protrude from the body. The ones where they sit in recesses within the body I suggest texturing them as you would have to cut a hole in the body to accommodate them, on top of the handles themselves which would add a minute detail for the work/poly count increase. On this particular vehicle which I've opted to do it is basically just a straight cylinder with two "posts" (one at the top, and one at the bottom). In order to create the effect I will be creating prefabricated cylinders using the program's default object tools rather than creating them from scratch. At the top of the tools there are shapes on one of the toolbar (the same one where we got the cube from). You want to select the Cylinder object and in the top-down view create a cylinder next to the cab; a pop-up will appear which asks you for the number of horizontal steps (the roundness of the cylinder) and vertical steps (the number of columns that make up the cylinder). You want to enter in Horizontal as 5, Vertical as 0. This will create a very basic cylinder, which is what you want. Adjust the scale and placement so that the cyl fits the same roughly as the real bar does for the hand hold. Remember to split the top and bottom off of it so the normals calculate correctly as you did for the bodywork. Repeat the process to create a smaller one which will be the "elbow" going into the bodywork. Since this truck has basic hand holds I built them as separate pieces that are just floating in one another, if it was a U shaped hand hold where the bar is a continual segment you would just use more Vertical steps and rotate them accordingly to give the proper bend. I will cover this when I do the mirrors in more detail. Once you have the first hand hold created and setup as you wish it to be, UV map it as you did the other components, then clone it and place it as required to match the other locations for the hand holds. http://www.emergency-planet.com/Tutorials/Zmod1/Step_13_1.PNG http://www.emergency-planet.com/Tutorials/Zmod1/Step_13_2.PNG http://www.emergency-planet.com/Tutorials/Zmod1/Step_13_3.PNG See the completed hand holds below textured, UV mapped, and placed: http://www.emergency-planet.com/Tutorials/Zmod1/Step_13_4.PNG Next I will do the steps on the lower portion of the doors, these are very easy to create, essentially just a 6 sided cyl (to create the taper at the front of the steps. and a single row vertically. In the top-down view adjust the faces so that they match the shape of the step, once you have that setup, split it as you did the cab so the normals calculate well, uv map it, clone it into all the corresponding places on the truck. The Step Completed: http://www.emergency-planet.com/Tutorials/Zmod1/Step_13_5.PNG All 4 Steps Placed: http://www.emergency-planet.com/Tutorials/Zmod1/Step_13_6.PNG Next I will create the bumper, it is essentially the same idea as the step is, only it includes a row on the top which tapers in to create the "lip" where the top rounds off to the flat portion. Otherwise it is identical to the step. The Bumper Created: http://www.emergency-planet.com/Tutorials/Zmod1/Step_13_7.PNG http://www.emergency-planet.com/Tutorials/Zmod1/Step_13_8.PNG Now that the vehicle has a bumper I am going to add in the front grille/headlight component. Because on this truck it is so defined I intend to make it in 3D. To create this component you could use the prefab components. Often though it is far easier to create this from scratch using an image/blueprint and following it as you would to create the vehicle it's self, which is how I intend to do it because of the complexity of the light component of this setup. As you can see I took an image of the grille/light component and have loaded it in the front view, it does not match the scaling which I am not worried about at this time since it will be fitted to the truck once I complete it anyway. http://www.emergency-planet.com/Tutorials/Zmod1/Step_13_9.PNG Just as I made the truck side, I will essentially do the same thing to this front facia part being as light on polygons as I can possibly be using other pictures to guage where I have to make it more complex and where I can keep it relatively simple. Never create too complicated a grille since it is not really visible in game anyway. The "flat" construction of the component: http://www.emergency-planet.com/Tutorials/Zmod1/Step_13_10.PNG Now I have to extrude it so that it appears more 3D. Once that is done I will scale it to fit onto the model just as I did the other addon-parts. http://www.emergency-planet.com/Tutorials/Zmod1/Step_13_11.PNG Completed Grille/Light Section: http://www.emergency-planet.com/Tutorials/Zmod1/Step_13_12.PNG http://www.emergency-planet.com/Tutorials/Zmod1/Step_13_13.PNG Next I will worry about the water bead strip above the doors, which is pretty easy to make, essentially just a cube stretched the length of it and mapped to the texture above the door since the model texture already has that part on it anyway there is no need to create a different location for it. I just gave them a slight taper on the ends to make it not look so squared and fitted them right where they were on the texture, mapping them onto the same texture where they belong on each side respectively. See End result: http://www.emergency-planet.com/Tutorials/Zmod1/Step_13_14.PNG Next up I will hit the little air vent things above the wheel fender.. These are relatively small but protruding them should make them stand out a bit more visibly, which is why I am doing it. Still, you want to keep the model as light as possible for this portion so that it looks decent without being over the top. I'll be using the same method I've used previously but in this case I will be taking a cylender and adjusting it to match the shape since it has such a high curve to it, it's easier to just use the cyl obj. Below is an ex of how to break down a complex shape to figure out how many sides your cyl requires: http://www.emergency-planet.com/Tutorials/Zmod1/Step_13_15.PNG Counting the sides you need: I came up with 14 sides, but the cool thing about it is that you can merge them if you don't need that many sides... So in this instance it's better to go a bit over rather than not have enough because trying to add them in takes more work than removing them if you have too much. http://www.emergency-planet.com/Tutorials/Zmod1/Step_13_16.PNG Now that I have the cylender built what I will do is in vertice mode adjust the shape of it so that it matches the part on the truck I am making. Once that is done I give it a slight taper just like I did the grille component so it does not look too squared, split it just like everything else and UV map it. Note: Like I said sometimes you have too many rows as I just did, since I made that mistake I figure it's a great chance to teach how to deal with it (See Image). http://www.emergency-planet.com/Tutorials/Zmod1/Step_13_17.PNG What you do is select the offending vertice (make sure you only have one row of them not both rows) and select one of the vertices you want to keep, I'm starting with the further out row to do this. Use Create>Objects>UniteSelect on the 2 vertices and they will become one. Repeat with the rear row and you'll have eliminated the extra row of polys that you did not need. Now you have this face which looks quite protruded because of the centerline vertice from when the cylender was a cyl... You could leave this and it probably wouldnt calculate too badly when split. For me though I don't like to do that, so what I will do is remove the center vertice and rebuild the faces going up and down across it's length so that it has a more uniform appearance that I know won't calculate poorly. To rebuild the front (outside) flat face though you still have to add the taper to the object so it doesnt look so squared, now would be a good time to do that while you remove the front face add that taper to it, then rebuild the faces only on the outside. Don't worry about the part which is sunk into the body since it isnt visible it doesnt have to be modeled. Here is the end result of the model altered, tapered, and split: http://www.emergency-planet.com/Tutorials/Zmod1/Step_13_18.PNG The Final Product UV Mapped: http://www.emergency-planet.com/Tutorials/Zmod1/Step_13_19.PNG Now I will do the mirrors for the truck, most people do these things far too complex and waste tons of polygons on this aspect when you really shouldnt. In game playing the thing you'll never notice the detail so the goal is to do them as basic as you can, I find 5 sided cyls a nice number for the bar that supports them, using a cyl with multiple rows you bend the rows using the rotate tool to create the bend working your way around. Once you have the Bar it's self created you would want to delete any excess rows you may have left on the end of the bar since they're not necessary. Tip: Always remove the ends from this cylender since it curves from the body back into the body they are not required anyway. The Bar for the mirrors to mount to completed: http://www.emergency-planet.com/Tutorials/Zmod1/Step_13_20.PNG Making the actual mirror, like I said most people overdo this particular step, I find it best to just create a cylender and taper it some to create a mirror that looks decent enough without being too complicated. The main thing on the mirror is to use a decent texture to make an illusion that it has more depth than it does. Completed Mirror: http://www.emergency-planet.com/Tutorials/Zmod1/Step_13_21.PNG Next I will do the handle protrusion, now the base of the handle is on the texture and quite honestly, there is no need to change that at all. Instead I am just going to build the handle it's self that stands out from the texture. The handle should be as basic as possible because it is such a small object really it could be omitted but for the sake of demonstrating I will create it anyway. To create the handle I will be using a cyl and modifying it to bend similar to the mirror mounting. Instead of having it rounded though I will use 4 sides to it since it's such a small detail bending it as required to make it look decent. I will map it to the area where the handles are on the side skin so that if someone changes them to chrome for ex they will go chrome too. Completed example below: http://www.emergency-planet.com/Tutorials/Zmod1/Step_13_22.PNG Lastly I will be creating those Aux Lights which are placed on the front and side, the cool thing is the same basic model can be used for both just modified. To create these types of lights I find it best to use a cylender and modify its shape to match that of the light you're creating. These don't have to be too complicated as once again you're goal is to let the texture carry most of it so you don't have to make a complicated light. Completed Side lighting below: http://www.emergency-planet.com/Tutorials/Zmod1/Step_13_23.PNG Creating the front one goes pretty much the same as the side except on the front one the UV map is different since the whole cell is a light instead of it having a casing. What I did is I cloned the side one, removed a row of polygons since it's closer to the body and does not have a casing on it, adjusted it so that it matches the one on the front, but the UV map is incorrect on it now that I've tampered with it as I have (See Example). http://www.emergency-planet.com/Tutorials/Zmod1/Step_13_24.PNG I will go through the steps of resetting the UV map and redoing it so that it is a single map below. In Poly Edit mode select the faces of the lense portion of the light, under Surface>Mapping>Reset UV. Click on the thing and it will clear the UV map, then re-assign it as you would normally and re-map it to the location. See Completed lights: Again clone the completed one, move it and remap it to a different place so it can be changed independent of the other. http://www.emergency-planet.com/Tutorials/Zmod1/Step_13_25.PNG Now all objects as far as details go are done. The next step is to go through and do a final "check" to ensure everything is clean and setup as it has to be, if anything looks off now would be the time to correct it so that you can go to the next step. Step 14 (Adding Door Openings and Doors). In this step we will be cutting the model to add in doors and the corresponding hole inserts which fill the place where the door will open. You may open as many doors as you wish to do, though in reality it's redundant to open all the doors (and in most cases wastes resources for a relatively simple thing). I opt to pick on most vehicles in general 1 Equip door, 1 "Passenger" Door, and 1 Driver Door. On Fire apparatus I tend to favor the right rear door for people, and then an equip door on the rear. I will be demonstrating with this particular door since it's just the cab, the same technique is applied regardless of the door and where it is located. What you want to do to start is to clone the main body of the vehicle, removing everything except the door component which you want to keep (See Image). http://www.emergency-planet.com/Tutorials/Zmod1/Step_14_1.PNG Next, return to the original body and remove the portion which you've cut/made a duplicate of since that will be filling that spot(See Image). http://www.emergency-planet.com/Tutorials/Zmod1/Step_14_2.PNG Now return to the cut-out door portion, your goal is to model the "backing" to the door attaching to the existing door piece(See Image). Note that I've selected the rear faces so that you can see where they are and how I linked them to the real door. The sides of the door are facing inside-out because of the view I built it in... This is not a big deal and is easy enough to fix.. Select the Sides that are facing the wrong way and simply use the inversion tool to flip the faces: Modify>Reorient.(See Image). http://www.emergency-planet.com/Tutorials/Zmod1/Step_14_3.PNG http://www.emergency-planet.com/Tutorials/Zmod1/Step_14_4.PNG Next, you want to move the vertices for the backing so that they are slightly tapered inside the outside door and move the inside door panel closer to the outside one so it looks more like a door(See Image). http://www.emergency-planet.com/Tutorials/Zmod1/Step_14_5.PNG Split the door as you did the bodywork so that the sides of the door are not part of the front or backing portion, splitting the sides as required for a good smooth normal calc. Note: Do not re-attach the front door panel to the backing just yet (See Image). http://www.emergency-planet.com/Tutorials/Zmod1/Step_14_6.PNG Next, we will do the inside to fill the hole where the door was cut out, now you can make this more complex but I recommend against it since in the normal EM4 system the door is opened for a short period. A trick I use to create the interior part fast and easy is to clone the inside portion of the door, since it's already aligned to the outside of the cab anyway and drag it deeper inside the body Use Modify>Reorient on the object and you now have an interior cut-out with little effort on your part to create it. Like I said you can add more detail if you wish to model it into the insert but for the conventional game I find that to be wasteful since the doors are opened such a short time. http://www.emergency-planet.com/Tutorials/Zmod1/Step_14_7.PNG Now just create a texture for the inside of the door panel and the inside of the fire engine and UV map both components to them as you have everything else. The Backing to the Door Panel: http://www.emergency-planet.com/Tutorials/Zmod1/Step_14_8.PNG The Interior Tub: http://www.emergency-planet.com/Tutorials/Zmod1/Step_14_9.PNG Now repeat the same process for any other doors on your vehicle. The final step within Z1 is to merge all the parts so that they are connected to what they should be linked to. If the mirror is on a door that opens, ensure that you attach it to the door which opens and not the bodywork. Label the body as "Vehiclename" removing the "" symbols; the Doors as "Vehiclename"_Door01, "Vehiclename"_Door02 etc... "Vehiclename"_Wheel01, "Vehiclename"_Wheel02, etc. for the wheels. This will give them some sense of order which you can use to easily ID them later. I have omitted making wheels from this tutorial since chances are most people will use pre-existing wheel sets out there, just be sure to credit the authors of the wheels you use. If you wish to create your own wheels essentially the easy route to create them is to create them using the cylender tool and scaling them inward to create the shape of the wheel. As a general rule do not make extreme details like lugnuts on the rim and things like that, they quickly add up and make for detailed wheels that are costly when combined. Remember, on a standard fire engine you'll have 1 set of front wheels, possibly 2 sets of wheels for the back ones, so 6 wheels total using 2x front and 4x rear.. If each wheel is 500 Polygons by themselves you've just added 3,000 polys to the vehicle for wheels alone! We are completed what we will be doing with ZM1, now we enter into the conversion process to take the completed Z1 model and put it into Z2 in order to export it to the V3O format required for EM3/4. Blender can be used to convert to V3O as well, however I have been told there are some issues with formatting related to that particular plugin that makes it problematic, so for my example I will use Z2 to do the conversion. Step 15 (Importing Into Z2): Load up Zmod2 since it has the V3O plugin that works well we'll be using that to dump our model. Once you have Zmod2 opened up go under File>Import: Find the Z3D file which you created using Z1 and import it into Z2. Chances are that the material did not load so you would want to go under View>Material Editor and re-load the model yourself (See Image). http://www.emergency-planet.com/Tutorials/Zmod1/Step_15_1.PNG Preparing the model for final conversion.. Due to the fact that Z1 and Z2 use different axis you have to reset the axis in order for the model to display properly in EM3/4.. If you were to dump it as it is, it will likely be inside-out with the normals messed up. To correct this is a very simply process. Display>Local Axes>Reset to Parent Click on the vehicle objects respectively. Display>Local Axes>Reset to World Click on the vehicle objects respectively. (See Image). http://www.emergency-planet.com/Tutorials/Zmod1/Step_15_2.PNG Now that you have done this to all the objects in the model file you will notice the normals are really dark. This is normal in this process and perfectly fine, the next step will fix that. To fix the shading issues simply go under Surface>Normals>Calculate, click on the objects respectively and the shading will be repaired (See Image). http://www.emergency-planet.com/Tutorials/Zmod1/Step_15_3.PNG Now that the model has been corrected for the differences in z1 vs z2 it is now time to do the final preparations for exporting the model. Step 16 (Setting Up The Axis Of The Objects): The final step prior to exporting the model parts is to re-set their axis.. When you merge parts it is common for the axis to "split" the difference between where it was on each part respectively, the end result is the axis is usually somewhere in the middle of the vehicle.. (See Image). Notice the "arrows" when the object is highlighted? Those are the axis center point; where they are at currently the vehicle's body would be sunken into the ground, and the turning point would be too far forward on the model. We have to correct this. http://www.emergency-planet.com/Tutorials/Zmod1/Step_16_1.PNG Vertically speaking the axis represents the ride-height of the vehicle so you want to place that in mind that it will equate to the distance off the ground the vehicle will be. Horizontally speaking it represents the point in which the vehicle will turn upon(It's rotation). So you want that to be placed roughly centered to where you expect the vehicle to turn at. In Z depth it should be on the centerline of the model. I have created a "dummy" wheel (just a cyl) to represent the tire which will be fitted into the model to guess the ride height.. My next step is to move the object to the centerline so that the axis sits upon the center of the viewport (See Image). http://www.emergency-planet.com/Tutorials/Zmod1/Step_16_2.PNG Now that the axis is where it is supposed to be, my goal is in vertice mode to select all the verts (with sel mode on) that make up the body of the truck and simply move it back to where I want it to be in relation to the tire and world(See Images). http://www.emergency-planet.com/Tutorials/Zmod1/Step_16_3.PNG http://www.emergency-planet.com/Tutorials/Zmod1/Step_16_4.PNG Now that the Body is setup with the axis setup correct we want to do the same to the door(s). The thing with the doors is that the axis represents the "rotation" point of them, where the door will turn on. If the door is a "hatch" you want it vertically aligned to where the axis is but centered; if it is a traditional door like the one in my example you want the horizontal axis aligned to the hinge. I always put the vertical on the conventional doors on the bottom so that the door doesnt sink into the ground if placed by it's self(See Image). If you have wheels the axis should be centered on the wheel's axis. http://www.emergency-planet.com/Tutorials/Zmod1/Step_16_5.PNG Step 17 (Exporting The Final Product: Now the axis have been set for the vehicle's parts and it is ready to be exported.. There are 2 ways to do this, you may do it manually selecting each part and exporting it (remember to name the V3O EXACTLY as the object is named in the editor, otherwise it will fail to export). The Second and far easier method is to use the Multiple_Export tool the editor provides which will name the parts accordingly for you and dump them to the folder for you all at once. This is how I will be doing this. On the image below notice the object I have circled, that is the export button for Z2 which lets you export using the plugins it comes with. Next to that button is a small drop-down arrow, click that drop-down arrow and select "Multiple Export". http://www.emergency-planet.com/Tutorials/Zmod1/Step_17_1.PNG When the Multiple Files Export pop-up appears, select the V3O filter and leave everything else as it is simply pressing "Export". http://www.emergency-planet.com/Tutorials/Zmod1/Step_17_2.PNG The model files will be exported to the folder you selected, take them and the texture(s) you created to go with it and put them into the game as you would any normal vehicle. You now have created your own vehicle to use in EM3/4. The final product of this tutorial: http://www.emergency-planet.com/Tutorials/Zmod1/Final Product.jpg You may find the final product of this tutorial available for download in the download center under the link below: This tutorial was authored by MikeyPI, it is exclusively available on Emergency-Planet.com, all rights reserved by Emergency-planet.com
-
The trailers are all screwed in em4 because the trailer scripts used for them have no physics. What it means is that the trailer (regardless to what it is) will behave in one of two ways. Option A. It's part of the cab so it drives as one long vehicle, that obviously has problems with maneuvering because it's so long but won't have any of the issues of the other trailers.. B. Treat it as a trailer, regardless if you're talking equip or tiller they have the same flawed issue of no physics. Basically the truck can back into the trailer it's self and jackknife it's self. Purely a visual problem since you can reset the trailer when it's deployed, but the problem is since the trailer doesnt have physics when it transitions to a fixed object it can get stuck in other objects, which can cause problems. Having no physics then giving it physics esp while another vehicle is present will=very bad in the fact it usually freezes the involved vehicles.
-
The files are not present on our servers; he would have to re-upload them in order for them to be valid again.
-
When you load the game check the version which the game is in the bottom corner when it loads at the menu, if it isnt 1.3 then you need to patch the game, if i recall german games require patching. http://www.emergency-planet.com/files/category/37-patches/
-

How to set the target for coldable function?
MikeyPI replied to Steven Dang's topic in Modding Related Support
They do that because that's where the building's axis is placed, which it's placed there for a reason: That's where the "base" of the structure (tgt) is.. The only way around that is to move the axis or to split the struct into several pieces. -

Finding help from you about models fire trucks.
MikeyPI replied to Steven Dang's topic in General Talk
Not to mention the fact that the polygon count on that one is like 200,000... That would never work in EM4 with any sort of performance. It's a rendering model not a gaming model. -
Version 1.0.0
110 downloads
2007 American LaFrance Metropolitan Fire Engine Cab: This model was created as part of a tutorial, as such I did not put in the extra effort to "clean up" the texture to make a template out of it's texture. If you wish to use this model I would hope you would feel compelled to modify the texture to be more customized to your intended purpose. I simply created it as part of a tutorial project, given that I did not need the vehicle myself I did not go the "extra mile" as far as setting it up goes; that is up to the end-user to do if they want to use the truck. Model, Skin, UV by: MikeyPI This model is free to use so long as you credit me for the model within your mod, it may be used in any modification but may not be uploaded as a standalone file to anywhere else except EMP. -
Read the information provided by the author he's pretty clear about everything right in his topic/download. From his topic: The "credits list". From the actual download (on EMP): The implication is: You may use what you wish to assuming you credit the people responsible for it, which with very little effort I managed to look on their topic and subsequent download to find this information.
-
It would be helpful to know exactly where you're getting this party's content from. Is it this modification: Coastal Rescue 0.5a ? Like I said the more information provided, the more we can understand to help you.
-
This is not exactly how to approach this situation, we are currently working up a "standard" which will be used in addressing these situations, we should be releasing that policy relatively soon. For your particular case I would provide the author's name, the content you wish to use, and what means of contact you have attempted. There may be alternative means of contact which you may not be aware of but someone closer to the individual may. As you've written this post you've really given no room to try to help you get permissions from the author since you're being really generalized about what you're stating instead of detailed. As it stands, nobody can tell who it is you're talking about to even know if there is alternative means to contact them or even if they are inactive or not. If you want help with an issue it is much easier to get it when you're as straightforward as possible with details to the issue rather than generalizing and leaving people to speculate. Provide more detailed information, maybe someone else knows a means to contact this person and can relay your request to the author for you. If nobody knows how to contact the individual/and or they are legitimately inactive then it'll have to be sorted out in an alternative means.
-

Model showing in the ground in editor.
MikeyPI replied to RestingVermin's topic in Modding Related Support
Remember to do the same with all parts (wheels, doors, etc). The doors you want the pivot on the "hinge" joint so the thing knows where to rotate around; on wheels it goes dead center of the wheel. -

Model showing in the ground in editor.
MikeyPI replied to RestingVermin's topic in Modding Related Support
it has to do with the pivot location, when you create a model and merge the parts together or set the axis for it, it will "center" to the object which means it'll be somewhere in the middle of the vehicle. You need that axis location to be beneath the vehicle roughly where the wheel ride height sits at on it. When you "mouseover" a solid obj you will see the "crosshair" for the pivot of it (basically looks like an L shape with arrows pointing up and right). If it's in the body it'll float in the ground, it should be below the body on about the centerline of the vehicle as that controls it's height off the ground along with how it "rotates" when it moves. Too far forward or backwards means it'll turn funny. To fix it you have to move the solid obj model so that the "crosshair" is on the centerline of where the pivot should be (corrected for ride-height and centerline of vehicle). Then in vertice mode move the bodywork up and back to it's original position so that the pivot is below and centered of the vehicle. See example below: Top=bad and would be sunken into the ground. Bottom=fixed version which will show in the game properly. -
I have a request of Authors out there of the topics related to mods in particular. Most of you are good about having the status of the mod IE: WIP/In Development/Beta Released/Released etc, but if you could remember if there is a download link to include it in the first post of the topic; that way hopefully it will make it easier for users to find the download on the first post rather than asking multiple times per page of posts. Having a "standard" of expecting to find the download (if available) on the first post of the topic should help curb that kind of posting and make everyone's life easier for finding the most current (and up-to-date) copy of your mods. If the modification does not have a download available just add into the title or description stating that no download is available at this time for the mod; hopefully people will see that and not ask about it. Thank you for your time and we'd appreciate it if you could take the time to do this going forward to make user's lives easier in finding your mods and hopefully make your life easier by ensuring that the most current version of your mod is easier to find to download thus preventing users from having out of date copies bringing up bugs which you've already fixed.
-
There are several Range Rovers out there made by varying authors so your best bet is to either check the mod(s) readmes to see who made it; alternatively, post a screenshot of the model it's self and you're likely to get a response as to who made that particular one. The problem is there are a few different models out there in different year ranges all made by different people so you'll have to be more specific to get the answer you're looking for from the forum at least.
-
With Vista+ Machines by default the program files folders are "protected" from modifying without being an administrator. Supposed to make the computers safer (not that malware and the like cares since it just gets you to run as an admin anyway) but older software that was designed pre-vista+ doesnt have by-default the setup to run at elevated priv. You have to do that manually for older software and EM4 is unfort old enough that by default it doesnt know to do it; so you have to ensure you set the compatibility to run as an admin. Alternatively, you can change the permissions of the game's install directory to be open to regular users to modify it, but that tends to be far more work (particularly if you won't be tampering with it outside of the editor anyway).
-
Make sure the editor is ran as an administrator.
-
I'm guessing here since you did not show a link to whatever you're trying to use that you're trying to use the one done by Sven.... The description for the file states that it was the final version that he last published so here's how we'll handle this one given his last activity was roughly one year ago. Attempt to leave the user in question a PM; wait an appropriate time 2 weeks sounds about right, report said PM to us at the 2 week mark (so we can verify it was sent). From there we'll do what we can to help you moving forward, just bear in mind if we make a decision ourselves we do not reserve the right to "overrule" the original author (should he resurface at a later date).